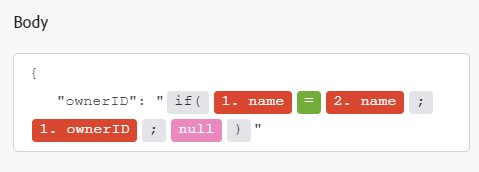Adobe Firefly moduler
I ett Adobe Workfront Fusion-scenario kan du automatisera arbetsflöden som använder Adobe Firefly samt ansluta det till flera tredjepartsprogram och -tjänster.
Om du behöver instruktioner om hur du skapar ett scenario kan du läsa artiklarna under Skapa ett scenario: artikelindex.
Mer information om moduler finns i artiklarna under Moduler: artikelindex.
Åtkomstkrav
Du måste ha följande åtkomst för att kunna använda funktionerna i den här artikeln:
| table 0-row-2 1-row-2 2-row-2 3-row-2 layout-auto html-authored no-header | |
|---|---|
| Adobe Workfront package | Alla |
| Adobe Workfront-licens |
Nytt: Standard eller Aktuell: Arbete eller högre |
| Adobe Workfront Fusion-licens** |
Aktuell: Inga Workfront Fusion-licenser krävs. eller Äldre: Workfront Fusion for Work Automation and Integration |
| Produkt |
Nytt:
eller Aktuell: Din organisation måste köpa Adobe Workfront Fusion. |
Mer information om informationen i den här tabellen finns i Åtkomstkrav i dokumentationen.
Mer information om Adobe Workfront Fusion licenser finns i Adobe Workfront Fusion licenser.
Förutsättningar
Innan du kan använda Adobe Firefly-anslutningen måste du se till att följande krav uppfylls:
- Du måste ha ett aktivt Adobe Firefly-konto.
API-information för Adobe Firefly
Kopplingen Adobe Firefly använder följande:
Skapa en anslutning till Adobe Firefly
Så här skapar du en anslutning för dina Adobe Firefly-moduler:
-
Klicka på Add bredvid rutan Anslutning.
-
Fyll i följande fält:
table 0-row-2 1-row-2 2-row-2 3-row-2 4-row-2 layout-auto html-authored no-header Connection name Ange ett namn för anslutningen. Environment Ange om du ansluter till en produktionsmiljö eller icke-produktionsmiljö. Type Ange om du ansluter till ett tjänstkonto eller ett personligt konto. Client ID Ange din Adobe Client ID. Detta finns i avsnittet Credentials-information i Adobe Developer Console. Client Secret Ange din Adobe Client Secret. Detta finns i avsnittet Credentials-information i Adobe Developer Console. -
Klicka på Continue för att spara anslutningen och återgå till modulen.
Adobe Firefly-moduler och deras fält
När du konfigurerar Adobe Firefly moduler visar Workfront Fusion fälten som listas nedan. Dessutom kan ytterligare Adobe Firefly fält visas, beroende på faktorer som din åtkomstnivå i appen eller tjänsten. En rubrik med fet stil i en modul visar ett obligatoriskt fält.
Om du ser kartknappen ovanför ett fält eller en funktion kan du använda den för att ange variabler och funktioner för det fältet. Mer information finns i Mappa information från en modul till en annan.
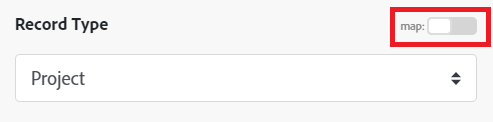
Expandera en bild
Den här åtgärdsmodulen expanderar en bild, eventuellt med innehåll från en fråga som du anger.
Fylla en bild
Den här åtgärdsmodulen fyller det maskerade området i en bild, eventuellt med innehåll från en uppmaning som du anger.
Generera en bild
Den här åtgärdsmodulen genererar en bild som baseras på en fråga som du anger. Du kan också ange en valfri referensbild så matchar den genererade bilden stilen för referensbilden.
Göra ett anpassat API-anrop
Den här åtgärdsmodulen gör ett anpassat anrop till Firefly API.
Mer information om tillgängliga API:er finns i Adobe Firefly API i Adobe Developer-dokumentationen.