Hantera varianter
Med Adobe GenStudio for Performance Marketing Create kan du anpassa och förbättra genererade varianter -e-post, Meta-annonser med mera - och använda i digitala marknadsföringssatsningar.
När du skapar upplevelser kan du ändra innehåll och resurser för genererade varianter individuellt eller i en grupp. Möjligheten att hantera varianter på individuell mikronivå gör att ni kan hantera varje del av det genererade innehållet.
Ändra utkastnamn
Genererade variantutkast har ett standardnamn som visas högst upp på arbetsytan. Standardutkastnamn använder följande konvention som omfattar kanaltyp, datum och tid för generering.
Exempel: "Meta: Namnlöst utkast - 09.5.24, 9:56 AM"
Så här ändrar du standardnamn:
- När du har genererat en uppsättning varianter klickar du på standardnamnet Namnlöst utkast längst upp på arbetsytan.
- Markera text och ange ett nytt namn.
- Klicka utanför textfältet för att spara det.
Redigera text manuellt
Du kan redigera textfälten i genererade varianter. Förfina texten för läsarna genom att experimentera med olika fraser och ordagrant och använda formatering. Du kan till exempel justera texten i fet och höger efter en variant för att passa layouten i en bild.
Tillgänglig textformatering inkluderar:
- Fet, Kursiv och Understruken
- Vänster-, centrerings- och högerjustering
- Punktlistor och numrerade listor
- Textfärg
- Textstorlek
- Länk
Textformateringsalternativen varierar per kanal (Meta, e-post osv.)
Om du vill redigera text manuellt i genererade varianter:
-
När du har genererat en uppsättning varianter kan du dubbelklicka på redigerbar text i en variant.
-
Ange ny text.
-
Om du vill formatera texten markerar du texten och klickar på Format text.
Använd något (eller alla!) av de tillgängliga formateringsalternativen på texten.
-
Klicka utanför textfältet för att spara det.
Visa lager
Du kan snabbt markera ett enskilt lager av en variant och göra ändringar, som att generera om avsnitt eller beskära bilder. När du markerar ett enskilt lager markeras de redigerbara fälten eller bilderna i lagret.
Så här visar du lager för en variant:
-
När du har genererat en uppsättning varianter klickar du på ett redigerbart fält eller bild i en variant.
-
Klicka på View Layers.
-
Klicka för att markera ett lager i listan. Det markerade lagret markeras för varianten.
Fortsätt med att göra nödvändiga ändringar i det markerade lagret.
Generera om avsnitt
GenStudio for Performance Marketing har den inbyggda funktionaliteten för att återskapa avsnitt av genererade varianter. Du kan omformulera, korta ned eller förlänga text eller lägga till nya uppmaningar för att generera nytt innehåll.
Du kan till exempel återskapa rubrikavsnittet för en Meta-annonsvariant för att se hur det ser ut med en viss bakgrundsresurs. Du kan Rephrase,Shorten eller Lengthen innehållet i ett avsnitt, eller Generate new text om du vill lägga till en ny fråga.
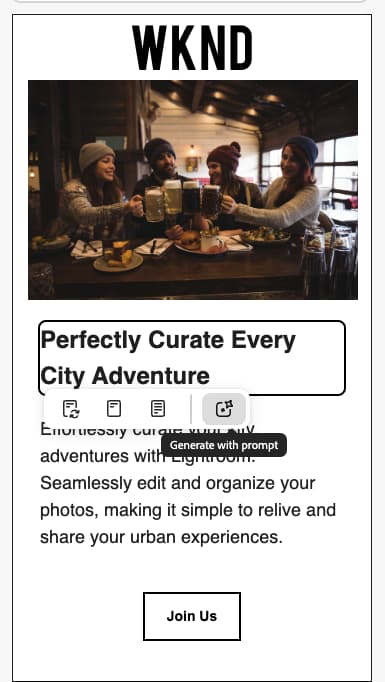
Så här återskapar du enskilda variantavsnitt:
-
När du har genererat en uppsättning varianter kan du klicka på valfri redigerbar text i en variant.
-
Om du vill ändra den befintliga texten väljer du Rephrase,Shorten eller Lengthen.
-
Om du vill generera nya frasalternativ väljer du Generate new text och anger en ny fråga.
- Klicka på Generate.
-
När du genererar om texten i ett avsnitt klickar du på ikonen för att generera om (inringningspilar) för att se fler textalternativ.
-
Välj önskat alternativ från de resultat som visas och klicka sedan på Replace.
Varianten uppdateras med den reviderade texten.
Revidera Call to action
När du har genererat en uppsättning varianter kan du revidera call-to-action-texten (CTA) och länken.
Så här ändrar du CTA i en variant:
-
Klicka på en CTA-knapp i någon av varianterna.
Knappen är markerad, visar antalet tecken och visar två alternativ: Rephrase och Add link.
-
Klicka på Rephrase.
-
Välj i listan med återskapade fraser eller klicka på Refresh results om du vill se fler alternativ.
-
Klicka på Replace.
CTA-texten uppdateras och meddelandet "En knappetikett ersattes" visas som bekräftar ändringen.
-
-
Klicka på Add link.
-
Skriv eller klistra in en URL och klicka på Apply.
Om du vill ändra en befintlig länk i din CTA redigerar du den befintliga URL:en eller klistrar in en ny URL och klickar på Apply.
-
Den nya eller reviderade länken tillämpas på alla CTA:er i uppsättningen varianter.
Beskära resurser
Du kan beskära och flytta bildresurser manuellt i enskilda genererade varianter med beskärningsverktyget.
Så här beskär och flyttar du bilder i varianter:
-
När du har skapat en uppsättning varianter håller du pekaren över och klickar på en bild i en variant.
-
Klicka på Edit (pennikon).
-
Klicka på Crop.
-
Justera bildens begränsningsram och dra bilden till önskad plats.
-
Klicka på Apply om du vill tillämpa beskärningen på en enskild bild eller på Apply to all images om du vill använda den på alla bilder i varianterna.
Den beskurna bilden sparas och visas för varianterna.
Använd generativ utökning
Utvidga bildernas dimensioner och lägg till generativt innehåll med Generative Expandera. Med Generative Expandera kan du omvandla fyllningsbilder till de lämpligaste proportionerna för banners, Meta-annonser, LinkedIn-annonser eller mallar för visningsannonser.
Den här funktionen för generativ utökning paras med beskärningsverktyget för att ge dig full kontroll över resurser i en mängd proportioner för betalda mediekanaler.
Så här använder du Generative Expandera för att anpassa bilderna till din kanalmall:
-
När du har skapat en uppsättning varianter håller du pekaren över och klickar på en bild i en variant.
-
Klicka på Edit (pennikon).
-
Klicka på Expand.
Bilden öppnas i vyn Redigera bild på arbetsytan med en begränsningsram som matchar proportionerna i arbetsmallen.
-
Flytta runt bilden för att uppnå den perfekta platsen.
-
Valfritt Lägg till en fråga i rutan med information om hur du vill expandera bilden.
Om du t.ex. expanderar en bild av en pläterad skjorta som hänger på en garderoblina över en brand på en campingplats kan du lägga till "Foggy Mountains with a crackling fire while camping in the Mountains".
Innan du använder Generativ utökning:
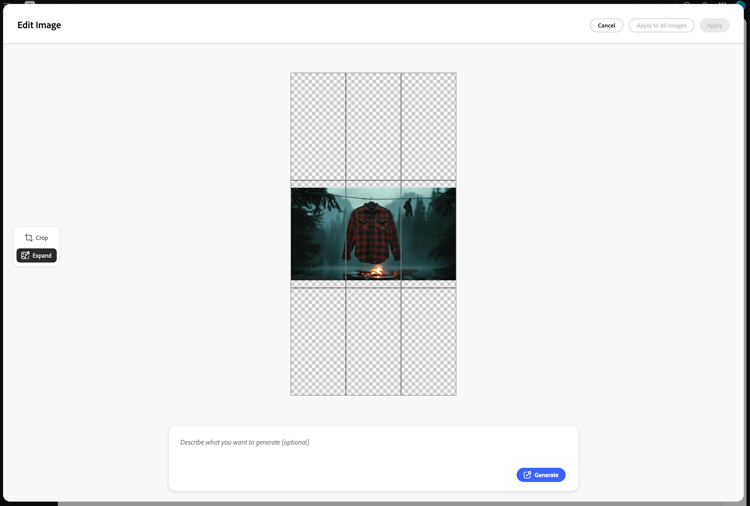
Efter användning av Generativ utökning:
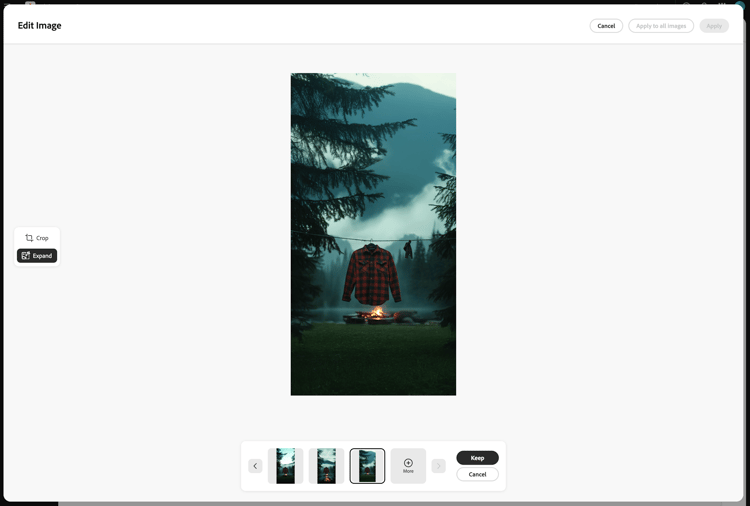
-
Klicka på Generate.
-
Klicka igenom och välj ett genererat alternativ eller klicka på More (plusikonen) om du vill visa en lista med genererade alternativ.
-
Klicka på Keep om du vill spara resultatet för Generativ utökning.
-
Klicka på Apply om du vill använda det resultatet för den enskilda bilden. Klicka på Apply to all images om du vill använda resultatet för alla relevanta bilder i variantuppsättningen.
Ändra proportioner
Du kan snabbt ändra proportionerna för Meta-annonser så att de passar de önskade annonserna. Välj en bildproportion som nära matchar mallens dimensioner för att undvika oönskad beskärning eller uttänjning. Om mallen till exempel är 1 200 × 628 pixlar (en bred rektangel) kan sidorna beskäras med en 1 :1 fyrkantig bild, vilket kan göra att viktigt innehåll skärs bort. Den optimala bildstorleken är 628 x 628 pixlar, vilket motsvarar mallens höjd.
Så här ändrar du proportionen för genererade Meta-annonser:
-
När du har genererat en uppsättning varianter klickar du på Aspect ratio resize (pil som pekar mot ruthörnet) till vänster på arbetsytan.
Proportionerna som används för dina annonser visas i den övre delen av fönstret Resize.
Antalet variationer som påverkas av den här revisionen visas i fönstrets övre högra hörn. Exempel: "4 av 4 variationer"
-
Välj en tillgänglig proportion.
Det går bara att välja storlekar för proportioner som inte finns representerade på arbetsytan.
-
Klicka på Duplicate and resize.
Create skapar en kopia av varje variant baserat på den nya valda proportionen. Alla varianter, inklusive de som har de ursprungliga proportionerna, finns på arbetsytan.
Om du till exempel genererar fyra varianter i 1:1-proportionen först och sedan ändrar proportionerna till 4:5, är nu totalt åtta varianter tillgängliga på arbetsytan.
Växla bild
Du kan lägga till eller byta ut bilder i genererade varianter direkt från arbetsytan.
Så här lägger du till eller byter ut bilder i en variant:
-
När du har genererat en uppsättning varianter klickar du på en bildresurs (eller bildresursområdet om det inte finns någon bild).
-
Klicka på ikonen Swap from content.
-
Använd filter och sökfunktionen i vyn GenStudio-resurser Content för att ytterligare begränsa sökresultaten.
Du kan också använda bilder som är tillgängliga i anslutna Adobe Experience Manager-databaser (AEM) Assets Content Hub genom att välja den databasen på Location-menyn .
-
Klicka för att markera en bild och klicka på Use.
Bilden läggs till eller byts ut mot lämplig variant.
Lägg till länkar
Du kan lägga till en länk till text, bilder och CTA-knappar i dina varianter. Mallen som du använde för att generera varianter måste innehålla en innehållsplatshållare för länken för att aktivera den här funktionen.
Så här lägger du till en länk i en variant:
-
När du redigerar en annons klickar du på elementvariabeln och hittar ikonen Add link eller Edit link .
-
Klicka på ikonen för att öppna fönstret till textfältet.
-
Ange målet. Länkar som innehåller URL-adresser, e-postadresser eller telefonnummer accepteras:
https://mailto:tel:sms:https://wa.me/ellerwhatsapp://
Lägg till alternativ text för bilder
När du lägger till innehåll (bilder) under skapandeprocessen kan du definiera alternativ text för varje bild som tas med. Genom att lägga till alternativ text i bilder förbättras tillgängligheten, sökmotoroptimeringen och användarupplevelsen.
Om du vill aktivera alternativ text-funktioner lägger du till en platshållare för innehåll i mallen.
Så här lägger du till alternativ text i bilder i genererade varianter:
-
När du har genererat en uppsättning varianter klickar du på en bild i en enskild variant.
-
Klicka på knappen Alt text (ikon för bild och papper).
-
Så här lägger du till alternativ text manuellt:
- Klicka i textrutan och lägg till alternativ text.
- Klicka på Apply.
-
Så här genererar du alternativ text för bilden:
- Lämna textfältet tomt och klicka på Generate.
- Klicka på Generate igen om du inte är nöjd med det ursprungliga resultatet.
- Klicka på Apply.
-
Upprepa för varje bild i variantuppsättningen.
Lägga till hjälpmedelsetiketter
Ange ett namn för bilder och call-to-action-länkar i dina varianter genom att lägga till hjälpmedelsetiketter (Aria-labels). Hjälpmedelsetiketter kompletterar synlig text så att användarna lättare kan förstå syftet med länken eller knappen.
Så här lägger du till hjälpmedelsetiketter i bilder eller call-to-action-länkar i dina varianter:
- När du har genererat en uppsättning varianter klickar du på en bild eller call-to-action inom en variant.
- Klicka på knappen ARIA-label.
- Klicka i textrutan och lägg till en kort beskrivning av vad länken eller knappen gör. Du kan t.ex. använda"Handla på WKND:s officiella webbplats" för en call to action-knapplänk.
- Klicka på Apply.
Om du vill aktivera hjälpmedelsetikettfunktioner lägger du till en platshållare för innehåll i mallen.
Förhandsgranska för enhet
När du granskar och förbereder e-postupplevelser kan du växla mellan förhandsgranskningar för datorer och mobila vyer för att säkerställa att utkastvarianterna är enhetliga och ser bra ut.
Om du vill förhandsgranska varianter för datorer och mobila enheter växlar du till alternativet för enhetsförhandsgranskning - mellan skrivbordet och mobilen - på den högra menyraden (dator- och telefonikoner) för att förhandsvisa hur varianter visas.
Ta bort variant
Du kan ta bort alla genererade varianter som du inte tänker spara eller återanvända.
Ta bort onödiga varianter så att arbetsytan endast visar de varianter som du aktivt förfinar eller använder.
Ta bort en genererad variant:
-
När du har genererat en uppsättning varianter klickar du på alternativikonen (tre punkter) ovanför en variant.
Varianten markeras och en snabbmeny visas.
-
Välj Delete bland de tillgängliga alternativen.
Varianten tas bort.
Varumärkesvalidering
Använd panelen Innehållskontroll för att upprätthålla en konsekvent varumärkesidentitet, ADA-tillgänglighetsstandarder, plattformsriktlinjer och justering av varianter.
Återkoppling om generering
Feedback om kvaliteten på genererade varumärkesanpassade resurser kan lämnas in för att förbättra innehållsgenereringsprocessen. Att ange om resultaten är av hög eller dålig kvalitet bidrar till att förbättra innehållskvaliteten och användarsäkerheten i GenStudio for Performance Marketing.
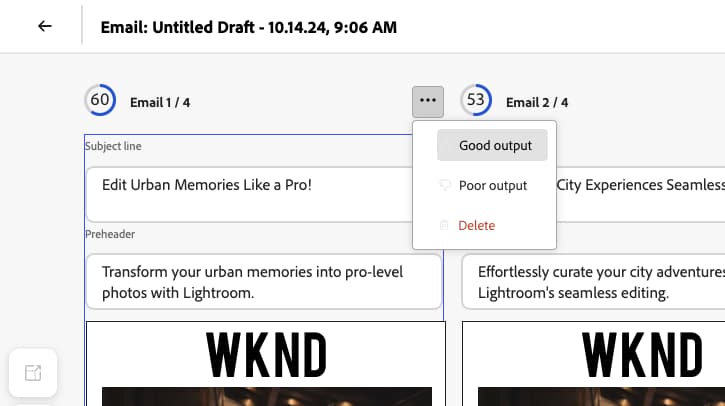
Återkoppling om generering gäller för en enskild variant, inte för den insamlade uppsättningen varianter.
Så här skickar du feedback för generering:
-
När du har genererat en uppsättning varianter klickar du på alternativikonen (tre punkter) ovanför en variant.
Varianten markeras och en snabbmeny visas.
-
Välj Good output eller Poor output.
Det visas ett popup-fönster där du kan samla in mer information. Den genererade informationen och uppmaningsinformationen ingår i din feedback.
-
Lägg till följande information i feedback-popup:
- Välj alternativet Also include your reference content and layer data om du vill ta med den extra referensinformationen i den insamlade feedback-informationen.
- I avsnittet What worked well? eller What went wrong? väljer du de alternativ som beskriver vad som gör att innehållsgenereringen får hög eller dålig kvalitet.
- Lägg till annan användbar eller relaterad information i fältet Notes.
-
Klicka på Submit.
En banderoll visas som bekräftar att du har skickat feedback.