Inbyggd förinställning för PDF-utdata
När du skapar innehåll är det viktigt att se till att innehållet är optimerat för visning, redigering och utskrift. Med hjälp av standarder som W3C CSS3 för innehållsformatering och CSS-sidstandarder för siddefinitionsegenskaper som storlek, marginaler, orientering, sidbrytningar, sidhuvuden, sidfötter och sidnumrering kan du ställa in vyn och layouten för dina PDF-dokument så att de blir enhetliga och användbara. Publiceringsfunktionen i PDF använder dessa standarder för att generera en PDF.
Med den inbyggda PDF-publiceringen kan du använda fördefinierade mallar för att säkerställa enhetlighet i innehållslayout och -struktur, använda formatmallar för att ändra utseendet, optimera PDF, ange skrivarmärken, tillåta skärmläsarstöd, ställa in PDF-överensstämmelse, bädda in teckensnitt och mycket annat.
Att generera en PDF med hjälp av PDF-publicering har två aspekter:
-
Använd mallar för att formatera innehåll, ange sidlayouter och olika inställningar för att finjustera din PDF. Författare kan välja att använda/ändra exempelmallarna eller skapa egna mallar och ange avancerade konfigurationsalternativ som används av utgivare och utvecklare.
-
Skapa eller konfigurera en förinställning för utdata från PDF för att styra PDF-inställningarna. När du har skapat en förinställning för PDF-utdata kan du generera PDF.
Skapa en förinställning för utdata
Följ de här stegen för att skapa förinställningen för PDF från kartkonsolen:
-
Öppna en DITA-kartfil i kartkonsolen.
Du kan även komma åt kartfilen från widgeten Senaste filer i avsnittet Översikt. Den markerade kartfilen öppnas i kartkonsolen.
-
Välj ikonen + på fliken Utdataförinställningar för att skapa en förinställning.
-
Välj PDF i listrutan Typ i dialogrutan Ny förinställning .
-
Ange ett namn för den här förinställningen i fältet Namn.
-
I fältet Generera PDF med väljer du Native-PDF.
-
Välj alternativet Lägg till i den aktuella mappprofilen om du vill skapa en förinställning i den aktuella mappprofilen. Mappprofilsikonen
Läs mer om Hantera förinställningar för globala utdata och mappprofiler.
-
Välj Lägg till.
Förinställningen för PDF skapas.
Inbyggd förinställd konfiguration för PDF
När du har skapat förinställningen konfigurerar du inställningarna för den inbyggda PDF-förinställningen. De förinställda konfigurationsalternativen för DITA-OT är ordnade under flikarna Allmänt, Metadata, Layout, Säkerhet, Skriv ut och Avancerat .
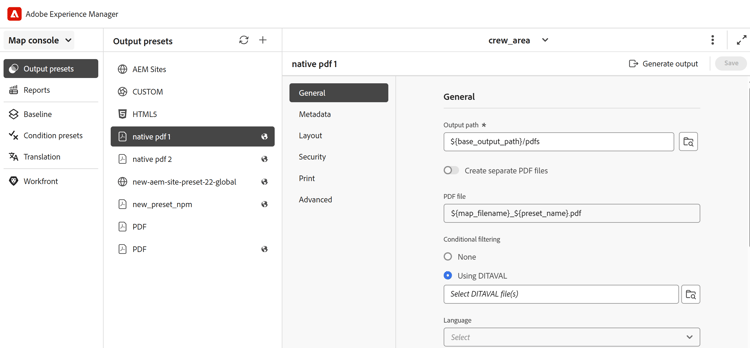
Allmänt
Används för att ange grundläggande utdatainställningar, t.ex. en utdatasökväg, PDF-filnamn med mera.
${base_output_path}, som konfigureras av administratören. Om du vill konfigurera utdatasökvägen kan du visa Konfigurera basutdataplats för molntjänster eller Konfigurera basutdataplats för lokala tjänster baserat på den tjänst du använder.Du kan också använda följande variabler som inte finns i kartongen för att definiera utdatasökvägen. Du kan definiera det här alternativet med en eller flera variabler.
${map_filename}: Använder DITA-mappningsfilens namn för att skapa målsökvägen.${map_title}: Använder DITA-mappningsrubriken för att skapa målsökvägen.${preset_name}: Använder namnet på förinställningen för utdata för att skapa målsökvägen.${language_code}: Använder språkkoden där mappningsfilen finns för att skapa målsökvägen.${map_parentpath}: Använder den fullständiga sökvägen för kartfilen för att skapa målsökvägen.${path_after_langfolder}: Mappningsfilens sökväg används efter språkmappen för att skapa målsökvägen.Du kan även använda följande variabler som inte finns i kartongen för att definiera PDF-filen. Du kan definiera det här alternativet med en eller flera variabler.
${map_filename}${map_title}${preset_name}${language_code}.För villkorat innehåll väljer du bland följande alternativ för att skapa en PDF-utdatafil baserat på dessa villkor:
- Inget använt Välj det här alternativet om du inte vill använda något villkor på kartan och källinnehållet.
- DITAVAL-fil Välj en DITAVAL-fil för att generera villkorligt innehåll. Du kan markera flera DITAVAL-filer antingen genom att använda dialogrutan Bläddra eller genom att ange filsökvägen manuellt. Om du vill ta bort en markerad fil klickar du på kryssikonen bredvid filens namn. Om en ogiltig fil har valts visas ett felmeddelande om att Ogiltig DITAVAL-fil har valts.
Varje DITAVAL-fil kan innehålla ett intervall med egenskaper, t.ex. filtreringsvillkor och flaggningsformat. Med flaggning kan du markera innehåll visuellt med start- och slutflaggor, som kan innehålla bilder eller textformatering som fet eller kursiv stil. Om det finns överlappande villkor eller formatkonflikter kan du definiera en bakgrundsfärg med hjälp av inställningarna för formatkonflikt. Mer information finns i Använd DITAVAL-redigeraren. - Villkorsförinställning Välj en villkorsförinställning i listrutan om du vill använda ett villkor när du publicerar utdata. Det här alternativet är synligt om du har lagt till ett villkor för DITA-kartfilen. De villkorliga inställningarna finns på fliken Villkorsförinställningar i DITA-kartkonsolen. Visa Använd villkorsförinställningar om du vill veta mer om villkorsförinställningar.
Använd följande alternativ för att skapa en PDF som visar skillnaden i innehåll mellan två versioner med hjälp av ändringsfält:
- Baslinje för föregående version Välj den baslinjeversion som du vill jämföra med den aktuella versionen eller en annan baslinje. Ett ändringsfält visas i PDF för att ange det ändrade innehållet. Ett ändringsfält är en lodrät linje som visuellt identifierar nytt eller ändrat innehåll. Ändringsfältet visas till vänster om innehållet som har infogats, ändrats eller tagits bort.
Obs! Om du väljer Använd baslinje och väljer en baslinje att publicera, görs jämförelsen mellan de två valda baslinjeversionerna. Om du till exempel väljer baslinje version 1.3 under Använd baslinje och version 1.1 under Baslinje i föregående version, görs jämförelsen mellan baslinje version 1.1 och baslinje version 1.3. - Visa tillagd text Markera om du vill visa den infogade texten i grön färg och understruken. Det här alternativet är markerat som standard.
- Visa borttagen text Markera om du vill visa borttagen text i röd färg och markerad med genomstrykning. Det här alternativet är markerat som standard.
Obs! Du kan också anpassa formateringen för ändringsfältet, infogat innehåll eller borttaget innehåll med formatmallen.
Metadata
Metadata är beskrivningen eller definitionen av ditt innehåll. Metadata hjälper till vid innehållshantering och hjälper till att söka efter filer på Internet.
Använd fliken Metadata för att ange metadatafält som författarens namn, dokumenttitel, nyckelord, copyrightinformation och andra datafält för PDF-utdata. Du kan också lägga till anpassade metadata för dina PDF-utdata.
Dessa metadata mappas till metadata på fliken Beskrivning i dokumentegenskaperna för utdata-PDF.
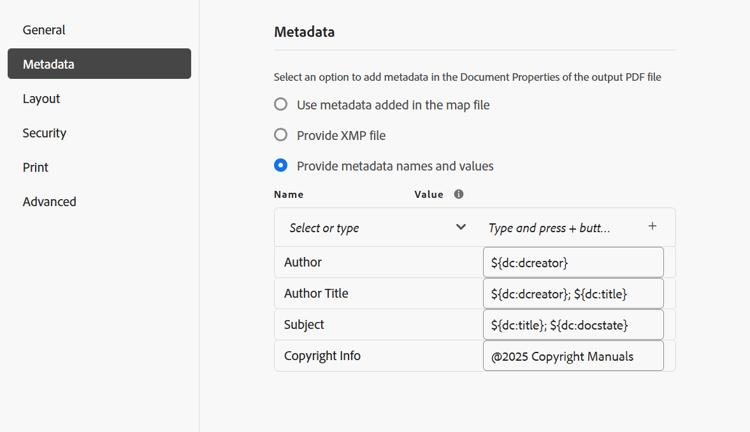
Välj PDF > Native-PDF > Metadata i Utdataförinställningarna om du vill lägga till och anpassa metadataalternativ.
-
Använd metadata som lagts till i topicmeta
Det här alternativet är markerat som standard. Du kan använda de metadata som du har lagt till i topicmetaelementet i DITA-kartan för att fylla i metadatafälten i PDF-utdata.
-
Ange XMP-fil
Du kan också fylla i metadatafälten direkt genom att importera filen XMP (Extensible Metadata Platform). Här kan du hämta en exempelfil för XMP.
Du kan också generera en XMP-fil med Adobe Acrobat.
- Välj Arkiv > Egenskaper i Acrobat.
- Välj Övriga metadata under Beskrivning.
- Välj Avancerat i den vänstra panelen.
- Välj Spara.
XMP-filen sparas på enheten.
-
Ange metadatanamn och värden
- Lägg till namn genom att välja i listrutan eller lägg till egna metadata genom att skriva direkt i namnfältet.
- Ange värdet för metadata och välj ikonen +.
Metadata läggs till i listan över metadata för PDF.
Du kan också använda variabler för att definiera metadatavärden. Du kan använda metadata som definierats för DITA-kartan eller bokmappsfilen som variabler. Metadata finns under noden /jcr:content/metadata i DITA-mappnings- eller bokmappfilen.
När du använder en variabel hämtas dess värde från metadataegenskaperna.
Om du vill använda en variabel måste du definiera den i formatet ${<variable>}.
En av metadataegenskaperna som definieras i noden /jcr:content/metadata ärdc:title. Du kan ange ${dc:title} och titelvärdet används i det slutliga resultatet.
Du kan använda en enskild variabel eller en kombination av variabler för att definiera metadata. Exempel: ${dc:title} ${dc:docstate}. Du kan också använda kombinationen av en variabel och en sträng. Exempel: View ${dc:title} in ${dc:language}.
Använd språkvariabler för att definiera det lokaliserade värdet för metadataegenskaper. Beroende på vilket språk du väljer hämtas det lokaliserade värdet automatiskt i PDF-utdata. Du kan till exempel skriva ut"Författare" som metadatavärde på engelska och"Autorin" på tyska.
Format: ${lng:<variable name>}. ${lng:author-label} där author-label är en språkvariabel.
Hovring
Layout
Används för att ange sidlayouter och ange alternativ för sidvisning för PDF-utdata, till exempel Sidvisning och ange zoomnivåer.
Du kan också välja Bläddra efter mall
Använd Sidvisning för sidvyn som visar hur PDF visas när det öppnas. Välj en önskad vy i listrutan Sidvisning.
- Standard visas som standardinställningen för PDF-visningsprogrammet på en användares dator.
- Enkelsidig vy Visar en sida i taget.
- Enkelsidig rullning Visar en sida i en kontinuerlig lodrät kolumn.
- Dubbelsidig vy Visar tvåsidigt uppslag sida vid sida. .
- Dubbelsidig rullning Visar tvåsidigt uppslag sida vid sida med kontinuerlig rullning.
Välj det här alternativet om du vill ändra storlek på sidvyn som visar hur PDF visas när det öppnas.
- Standard visas som standardinställningen för PDF-visningsprogrammet på en användares dator
- 100% Visar sidan i verklig storlek.
- Anpassa sida Anpassa sidans bredd och höjd så att den passar i dokumentrutan. .
- Anpassa sidbredd Gör sidans bredd lika bred som dokumentfönstret.
- Anpassa sidhöjd Gör sidhöjden till dokumentfönstrets höjd.
Säkerhet
Skydda din PDF genom att lägga till begränsningar för att öppna och läsa filen. Använd alternativen nedan för att undvika obehörig åtkomst.
Välj det här alternativet om du vill begränsa hur användare kan interagera med din PDF. Ange ett lösenord i fältet Ägarlösenord för att nedanstående begränsningsinställningar ska fungera.
- Skriver ut Markera det här alternativet om du vill att en användare ska kunna skriva ut PDF.
- Utskriftskvalitet för utkast Markera om du vill att användare ska kunna skriva ut PDF med lägre upplösning.
- Innehållskopiering Markera om du vill tillåta en användare att kopiera innehåll från PDF.
- Anteckningar Markera om du vill att en användare ska kunna lägga till en anteckning eller kommentar i PDF.
- Innehållsändringar Markera om du vill att en användare ska kunna ändra innehållet i PDF.
- Innehållskopiering för hjälpmedel Markera det här alternativet om du vill tillåta skärmläsare att läsa och navigera i innehåll i PDF.
Dokumentsammansättning Markera om du vill tillåta användare att infoga sidor i PDF.
Obs!: Användarna måste ange ägarlösenordet för att kunna ändra eventuella begränsningar från Arkiv > Egenskaper i Adobe Acrobat.
Skriv ut
Konfigurera utskriftsinställningarna för att tilldela skrivarmärken, välja färgmodeller och ange egenskaper för utskrift av PDF-utdata.
-
Skrivarmärken: När du förbereder ett dokument för tryckproduktion läggs skrivarmärken till i sidgränserna för att underlätta korrekt justering, beskärning och färgval vid utskrift. Genom att välja ett skrivarmärke utökas sidgränsen så att den passar markeringen, som beskärs vid utskrift. Du kan välja att visa följande skrivarmärken i utdata från PDF:
- Ytmärken: Välj alternativet att placera ett märke i varje hörn av ytområdet för att ange var papperet behöver beskäras efter utskrift.
- Utfallsmärken: Markera för att placera ett märke i varje hörn av utfallsrutan för att ange den utökade bildens ytområde.
- Registreringsmärken: Markera för att placera ett märke utanför beskärningsområdet för att justera de olika separationerna i ett färgdokument.
- Färgremsor: Välj det här alternativet om du vill lägga till en färgremsa utanför det trimmade området för att behålla färgkonsekvensen och justera tryckfärgens densitet vid utskrift.
Ange mått för de valda skrivarmärkena med alternativen Linjens bredd, Linjefärg och Bredd för utfallsruta.
-
Storlek på medieruta: Detta är den totala sidstorleken inklusive det utökade område som används av skrivarmärken. Använd listrutan för att välja sidstorlek för dina PDF-utdata eller skapa en egen anpassad storlek.
-
Färgrymd: Du kan välja mellan RGB- eller CMYK-färgrymder för utskrift av PDF-dokument. Välj RGB om du vill visa den genererade PDF digitalt och CMYK för fysisk utskrift. Färger som definieras i dokumentet konverteras till den valda färgrymden.
-
ICC-profil: Här kan du hantera färgprecision på olika enheter genom att ange en ICC-profil. Detta garanterar enhetlig färgåtergivning i utskriften.
Om du vill konfigurera den här inställningen anger du ICC-profilens filsökväg på servern och anger ICC-profilens namn för att underlätta identifiering. Om ICC-profilen lagras online kan du ange dess URL i stället för filsökvägen.
Avancerat
Använd följande alternativ för att ange avancerade inställningar för att sammanfoga PDF-filer, använda komprimering, välja kompatibilitetsstandard och mycket annat.
Obs!: Ett teckensnitt kan bara bäddas in om det innehåller en inställning från teckensnittsleverantören som tillåter att det bäddas in. Kontrollera att du har rätt inställning eller licens innan du bäddar in ett teckensnitt.
Använd statisk text eller språkvariabler för att publicera den lokaliserade versionen av vattenstämpeln. Beroende på vilket språk du väljer hämtas det lokaliserade värdet automatiskt i PDF-utdata. Du kan t.ex. skriva ut"Utgivare" som en vattenstämpel på engelska och"Autentisering" på franska.
-format:
${lng:<variable name>}. $ {lng:publisher-label} där publisher-label är en språkvariabel.Hovra över
system_config.xml-fil med information om författarens URL, lokal URL och publicerings-URL. Dessa URL:er har konfigurerats i inställningarna för AEM Externalization och återspeglas i filen system_config.xml.dc:description, dc:language, dc:title och docstate standardegenskaper medan du kan ha author som anpassad egenskap. De valda metadataegenskaperna skickas till PDF-filen som genereras med den inbyggda PDF-filen.De här egenskaperna hämtas från
metadataList-filen som är tillgänglig på:/libs/fmdita/config/metadataList.Den här filen kan överlappas:
/apps/fmdita/config/metadataList.