Hantera bildförinställningar managing-image-presets
Med bildförinställningar kan Adobe Experience Manager Assets leverera bilder dynamiskt i olika storlekar, i olika format eller med andra bildegenskaper som genereras dynamiskt. Varje bildförinställning representerar en fördefinierad samling kommandon för storleksändring och formatering för visning av bilder. När du skapar en bildförinställning väljer du en storlek för bildleverans. Du kan också välja formateringskommandon så att bildens utseende optimeras när bilden levereras för visning.
Administratörer kan skapa förinställningar för att exportera resurser. Användarna kan välja en förinställning när de exporterar bilder, vilket även innebär att bilderna formateras om enligt de specifikationer som administratören anger.
Du kan också skapa bildförinställningar som är responsiva. Om du använder en responsiv bildförinställning på dina resurser ändras de beroende på vilken enhet eller skärmstorlek de visas på. Du kan konfigurera bildförinställningar så att de använder CMYK i färgmodellen, förutom RGB och Grå.
I det här avsnittet beskrivs hur du skapar, ändrar och i allmänhet hanterar bildförinställningar. Du kan använda en bildförinställning på en bild när du vill förhandsvisa den. Se Använda bildförinställningar.
Läs mer om bildförinställningar understanding-image-presets
Precis som ett makro är en bildförinställning en fördefinierad samling kommandon för storleksändring och formatering som sparats under ett namn. Anta att webbplatsen kräver att varje produktbild visas i olika storlekar, olika format och komprimeringsgrader för datorer och mobila enheter för att du ska kunna förstå hur bildförinställningar fungerar.
Du kan skapa två bildförinställningar: 500 x 500 pixlar för skrivbordet och 150 x 150 pixlar för mobilen. Du skapar två bildförinställningar, en med namnet Enlarge om du vill visa bilder med 500 x 500 pixlar och en med namnet Thumbnail om du vill visa bilder med 150 x 150 pixlar. För att leverera bilder i storleken Enlarge och Thumbnail hittar Experience Manager definitionen av Enlarge Image Preset och Thumbnail Image Preset. Sedan genererar Experience Manager dynamiskt en bild med samma storlek och formateringsspecifikationer som varje bildförinställning.
Bilder som minskar i storlek när de levereras dynamiskt kan förlora i skärpa och detaljer. Därför innehåller varje bildförinställning formateringskontroller för optimering av en bild när den levereras i en viss storlek. Med dessa kontroller kan du vara säker på att dina bilder är skarpa och tydliga när de levereras till din webbplats eller ditt program.
Administratörer kan skapa bildförinställningar. Om du vill skapa en bildförinställning kan du börja från början eller så kan du börja från en befintlig och spara den under ett nytt namn.
Hantera bildförinställningar managing-image-presets-1
Du hanterar dina bildförinställningar i Experience Manager genom att välja Experience Manager logotyp för att komma åt den globala navigeringskonsolen och sedan välja ikonen Verktyg och navigera till Assets > Image Presets.

Adobe Illustrator (AI), PostScript® (EPS) och PDF adobe-illustrator-ai-postscript-eps-and-pdf-file-formats
Om du tänker ge stöd för att lägga in AI-, EPS- och PDF-filer så att du kan generera dynamiska återgivningar av dessa filformat bör du granska följande information innan du skapar bildförinställningar.
Adobe Illustrator filformat är en sorts PDF. De största skillnaderna i Experience Manager Assets är följande:
- Adobe Illustrator-dokument består av en sida med flera lager. Varje lager extraheras som en PNG-delresurs under Illustrator huvudresurs.
- PDF-dokument består av en eller flera sidor. Varje sida extraheras som en PDF-delresurs på en sida under PDF-huvuddokumentet med flera sidor.
Komponenten Create Sub Asset process skapar delresurserna i det övergripande DAM Update Asset-arbetsflödet. Om du vill visa den här processkomponenten i arbetsflödet går du till Tools > Workflow > Models > DAM Update Asset > Edit.
Du kan visa delresurserna eller sidorna när du öppnar resursen, välja Innehåll-menyn och välja Subassets eller Pages. Deltillgångarna är verkliga tillgångar. Arbetsflödeskomponenten Create Sub Asset extraherar PDF-sidorna. De lagras sedan som page1.pdf, page2.pdf och så vidare, under huvudresursen. När de har lagrats bearbetar arbetsflödet DAM Update Asset dem.
Om du vill använda Dynamic Media för att förhandsgranska och generera dynamiska renderingar för AI-, EPS- eller PDF-filer måste du utföra följande steg:
-
I arbetsflödet
DAM Update Assetrastrerar processkomponentenRasterize PDF/AI Image Preview Renditionden första sidan i den ursprungliga resursen - med den konfigurerade upplösningen - till encqdam.preview.png-rendering. -
Processkomponenten
Dynamic Media Process Image Assetsi arbetsflödet optimerar återgivningen avcqdam.preview.pngtill en PTIFF.
PDF/AI/EPS-metadataegenskaper pdf-ai-eps-asset-metadata-properties
dam:Physicalwidthininchesdam:PhysicalheightininchesDu kommer åt alternativen för processkomponenten Rasterize PDF/AI Image Preview Rendition via arbetsflödet DAM Update Asset.
Välj Adobe Experience Manager i det övre vänstra hörnet och klicka på Tools > Workflow > Models. På sidan Arbetsflödesmodeller väljer du DAM Update Asset och sedan Edit i verktygsfältet. Dubbelmarkera processkomponenten Rasterize PDF/AI Image Preview Rendition på arbetsflödessidan DAM Update Asset för att öppna dialogrutan Step Properties.
Rastrera återgivningsalternativen PDF/AI Image Preview rasterize-pdf-ai-image-preview-rendition-options

Argument för att rastrera arbetsflödet i PDF eller AI
application/postscript
application/illustrator
Med standardprocessargumenten rastreras den första sidan i ett PDF/AI-dokument med 72 ppi och den genererade förhandsvisningsbilden med storleken 2 048 x 2 048 pixlar. För en vanlig driftsättning kan du öka upplösningen till minst 150 ppi. Ett dokument med US-teckenstorlek på 300 ppi kräver t.ex. en maximal bredd och höjd på 2 550 x 3 300 pixlar.
Maximal bredd och Maximal höjd begränsar upplösningen som rastreras. Om maxvärdena t.ex. är oförändrade och upplösningen är 300 ppi rastreras ett US Letter-dokument med 186 ppi. Dokumentet är alltså 1 581 x 2 046 pixlar.
Processkomponenten Rasterize PDF/AI Image Preview Rendition har en definierad maxgräns för att säkerställa att den inte skapar för stora bilder i minnet. Sådana stora bilder kan flöda över minnet som Java™ Virtual Machine (Java™ Virtual Machine) har fått. Man måste se till att JVM får tillräckligt med minne för att hantera det konfigurerade antalet parallella arbetsflöden, där var och en har möjlighet att skapa en bild med den högsta konfigurerade storleken.
InDesign (INDD), filformat indesign-indd-file-format
Om du tänker ge stöd för inmatning av INDD-filer så att du kan generera en dynamisk återgivning av det här filformatet bör du granska följande information innan du skapar bildförinställningar.
För InDesign-filer extraheras underresurser endast om Adobe InDesign Server är integrerat med Experience Manager. Refererade resurser länkas baserat på deras metadata. InDesign Server krävs inte för länkning. De refererade resurserna måste dock finnas i Experience Manager innan InDesign-filerna bearbetas för att länkarna ska skapas mellan InDesign-filerna och de refererade resurserna.
Processkomponenten för medieextrahering i arbetsflödet DAM Update Asset kör flera förkonfigurerade Extend Scripts för att bearbeta InDesign-filer.

ExtendScript-sökvägarna i argumenten för processkomponenten Medieextrahering i arbetsflödet för DAM-uppdatering av resurser.
Följande skript används av integreringen med Dynamic Media:
thumbnail.jpg-rendering som är optimerad och omvandlad till en PTIFF-rendering av Dynamic Media Process Image Assets-processkomponenten.DAM Update Asset optimerar och konverterar det till en PTIFF.Konfigurera miniatyrbildens storlek configuring-image-thumbnail-size
Du kan konfigurera storleken på miniatyrbilder genom att konfigurera inställningarna i arbetsflödet för DAM Update Asset. I arbetsflödet finns två steg där du kan konfigurera miniatyrstorlek för bildresurser. En (Dynamic Media Process Image Assets) används för dynamiska bildresurser. Den andra (Process Thumbnails) används för att generera statiska miniatyrbilder eller när inga andra processer kan generera miniatyrbilder. Oavsett vilket måste båda ha samma inställningar.
I steget Dynamic Media Process Image Assets används bildservern för att generera miniatyrbilder, oberoende av konfigurationen som används i steget Process Thumbnails. Att skapa miniatyrbilder med steget Process Thumbnails är det långsammaste och mest minneskrävande sättet att skapa miniatyrbilder.
Storleksändring för miniatyrbilder har definierats i följande format: widthcenter, till exempel 80:80:false. Bredden och höjden bestämmer storleken i pixlar på miniatyrbilden. Mittvärdet är antingen false eller true. Om värdet är true innebär det att miniatyrbilden har exakt den storlek som anges i konfigurationen. Om den storleksändrade bilden är mindre centreras den i miniatyrbilden.
-
Miniatyrbildsstorlekar för EPS-filer konfigureras i steget EPS thumbnails på fliken Arguments under Miniatyrbilder.
-
Miniatyrstorlekar för videoklipp konfigureras i steget FFmpeg thumbnails på fliken Process under Arguments.
Så här konfigurerar du bildens miniatyrstorlek:
-
Navigera till Tools > Workflow > Models > DAM Update Asset > Edit.
-
Välj steget Dynamic Media Process Image Assets och välj fliken Thumbnails. Ändra miniatyrstorleken efter behov och välj sedan OK.

-
Markera steget Process Thumbnails och välj sedan fliken Thumbnails. Ändra miniatyrstorleken efter behov och välj sedan OK.
note note NOTE Värdena i thumbnails-argumentet i steget Process Thumbnails måste matcha thumbnails-argumentet i steget Dynamic Media Process Image Assets. -
Välj Save om du vill spara ändringarna i arbetsflödet.
Öka eller minska antalet bildförinställningar som visas increasing-or-decreasing-the-number-of-image-presets-that-display
De bildförinställningar du skapar är tillgängliga som dynamiska återgivningar när du förhandsgranskar resurser. Experience Manager visar olika dynamiska återgivningar när en resurs från Detail View > Renditions visas. Du kan öka eller minska gränsen för de återgivningar som visas.
Om du vill öka eller minska antalet bildförinställningar som visas:
-
Gå till CRXDE Lite (https://localhost:4502/crx/de).
-
Navigera till noden med bildförinställningar på
/libs/dam/gui/coral/content/commons/sidepanels/imagepresetsdetail/imgagepresetslist
-
I egenskapen limit ändrar du Value, som är inställt på 15 som standard, till önskat tal.
-
Navigera till bildförinställningens datakälla på
/libs/dam/gui/coral/content/commons/sidepanels/imagepresetsdetail/imgagepresetslist/datasource
-
I egenskapen limit ändrar du talet till önskat tal, till exempel
{empty requestPathInfo.selectors[1] ? "20" : requestPathInfo.selectors[1]} -
Välj Save All.
Skapa bildförinställningar creating-image-presets
Skapa bildförinställningar så att du kan använda samma inställningar på alla bilder när du förhandsgranskar eller publicerar.
Om du tänker ge stöd för att lägga in AI-, PDF- och EPS-filer så att du kan generera en dynamisk återgivning av dessa filformat bör du granska följande information innan du skapar bildförinställningar.
Se Adobe Illustrator (AI), PostScript® (EPS) och PDF .
Om du tänker ge stöd för inmatning av INDD-filer så att du kan generera en dynamisk återgivning av det här filformatet bör du granska följande information innan du skapar bildförinställningar.
Så här skapar du bildförinställningar:
-
I Experience Manager väljer du Experience Manager logotyp för att komma åt den globala navigeringskonsolen och går sedan till Tools > Assets > Image Presets.
-
Välj Create.

note note NOTE Om du vill göra den här bildförinställningen responsiv raderar du värdena i fälten width och height och lämnar dem tomma. -
I fönstret Edit Image Preset anger du värden på flikarna Basic och Advanced, inklusive ett namn. Alternativen beskrivs i Alternativ för bildförinställningar. Förinställningarna visas i den vänstra rutan och kan användas direkt tillsammans med andra resurser.

-
Välj Save.
Skapa en responsiv bildförinställning creating-a-responsive-image-preset
Om du vill skapa en responsiv bildförinställning utför du stegen i Skapa bildförinställningar. När du anger höjd och bredd i fönstret Edit Image Preset raderar du värdena och låter dem vara tomma.
Om du lämnar dem tomma visas information om för Experience Manager att den här bildförinställningen är responsiv. Du kan justera de andra värdena efter behov.
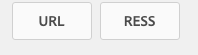
Alternativ för bildförinställning image-preset-options
När du skapar eller redigerar bildförinställningar finns alternativen som beskrivs i det här avsnittet. Dessutom rekommenderar Adobe att du börjar med följande alternativ:
-
Format (Basic tab) - Välj JPEG eller ett annat format som uppfyller dina krav. Alla webbläsare har stöd för JPEG-bildformatet. Det ger en bra balans mellan små filstorlekar och bildkvalitet. I bilder med JPEG-format används dock förstörande komprimering, som kan ge upphov till oönskade bildartefakter om komprimeringsinställningen är för låg. Därför rekommenderar Adobe att du ställer in komprimeringskvaliteten på 75. Den här inställningen ger en bra balans mellan bildkvalitet och liten filstorlek.
-
Enable Simple Sharpening – Markera inte Enable Simple Sharpening (det här skärpefiltret ger mindre kontroll än inställningarna för Oskarp mask).
-
Sharpening: Resampling Mode - Välj Sharp2.
Alternativ på fliken Grundläggande basic-tab-options
Om du väljer JPEG får du tillgång till följande alternativ:
・ Kvalitet - JPEG kvalitetsskala är 1-100. Skalan visas när du drar skjutreglaget.
・ Aktivera nedsampling av färgåtergivning i JPG - Eftersom ögat är mindre känsligt för högfrekvent färginformation än högfrekvent luminans delas bildinformationen upp i JPEG-bilder i luminans- och färgkomponenter. När en JPEG-bild komprimeras lämnas luminanskomponenten i full upplösning, medan färgkomponenterna nedsamplas genom att medelvärdet av grupper med pixlar ökas. Nedsampling minskar datavolymen till hälften eller en tredjedel med minimal inverkan på den upplevda kvaliteten. Nedsampling kan inte användas för gråskalebilder. Den här tekniken minskar mängden komprimering som är användbar för bilder med hög kontrast (till exempel bilder med överlagrad text).
Om du väljer GIF eller GIF med alfa finns följande ytterligare alternativ för GIF-färgkvantifiering:
・ Typ - Välj Adaptiv (standard), Webb eller Macintosh. Om du väljer GIF med Alpha är Macintosh-alternativet inte tillgängligt.
・ Gitter - Välj Diffusera eller Av.
・ Antal färger - Ange en siffra mellan 2 och 256.
・ Färglista - Ange en kommaavgränsad lista. Ange till exempel
000000,888888,ffffff för vitt, grått och svart.Om du väljer PDF, TIFF eller TIFF med alfa får du följande alternativ:
・ Komprimering - Välj en komprimeringsalgoritm. Algoritmalternativen för PDF är Ingen, Zip och Jpeg. För TIFF är de Ingen, LZW, Jpeg och Zip och för TIFF med Alpha är de Inga , LZW och Zip .
Om du väljer PNG, PNG med Alpha eller EPS finns inga ytterligare alternativ.
Avancerade flikalternativ advanced-tab-options
Definiera förinställningsalternativ för bilder med bildmodifierare defining-image-preset-options-with-image-modifiers
Förutom alternativen på flikarna Grundläggande och Avancerat kan du definiera bildmodifierare som ger dig fler alternativ när du definierar bildförinställningar. Bildåtergivning är beroende av API:t för bildåtergivning för dynamiska media och definieras i detalj i HTTP-protokollreferensen.
Nedan följer några grundläggande exempel på vad du kan göra med bildmodifierare.
-
op_invert - Inverterar varje färgkomponent för en negativ bildeffekt.
code language-xml &op_invert=1
-
op_blur - Använder ett oskärpefilter på bilden.
code language-xml &op_blur=7
-
Kombinerade kommandon - op_blur och op-invert
code language-xml &op_invert=1&op_blur=7
-
op_brightness - Minskar eller ökar intensiteten.
code language-xml &op_brightness=58
-
opac - Justerar bildens opacitet. Du kan minska förgrundens opacitet.
code language-xml opac=29
Redigera bildförinställningar modifying-image-presets
-
I Experience Manager väljer du Experience Manager logotyp för att komma åt den globala navigeringskonsolen och går sedan till Tools > Assets > Image Presets.

-
Välj en förinställning och välj sedan Edit. Fönstret Edit Image Preset öppnas.
-
Gör ändringar och välj Save om du vill spara ändringarna eller Cancel om du vill avbryta ändringarna.
Publicera bildförinställningar publishing-image-presets
Bildförinställningar publiceras automatiskt åt dig.
Ta bort bildförinställningar deleting-image-presets
- I Experience Manager väljer du Experience Manager logotyp för att öppna den globala navigeringskonsolen och väljer verktygsikonen.
- Navigera till Assets > Image Presets.
- Välj en förinställning och välj sedan Delete. Dynamic Media bekräftar att du vill ta bort det. Välj Delete om du vill ta bort eller välj Cancel om du vill återgå till bildförinställningar.