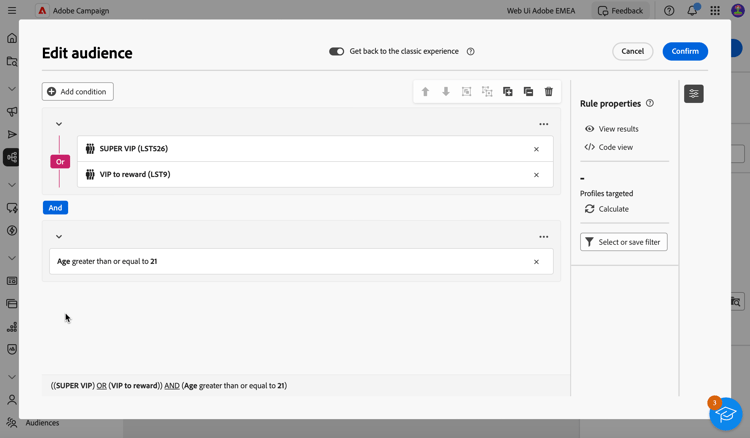Bygg din första fråga build-query
Om du vill börja skapa en fråga öppnar du frågemodelleraren från valfri plats, beroende på vilken åtgärd du vill utföra. Frågemodelleraren öppnas med en tom arbetsyta. Klicka på knappen + för att konfigurera den första noden i frågan.
>

Du kan lägga till två typer av element:
-
Med filterkomponenter (Anpassat villkor, Välj målgrupp, Fördefinierat filter) kan du skapa egna regler, välja en målgrupp eller använda ett fördefinierat filter för att förfina frågan. De läggs till i början av frågan och på prickade övergångar. Lär dig hur du arbetar med att filtrera komponenter
Exempel: Mottagare som prenumererar på nyhetsbrevet Sports, Mottagare som bor i New York, Mottagare som bor i San Francisco

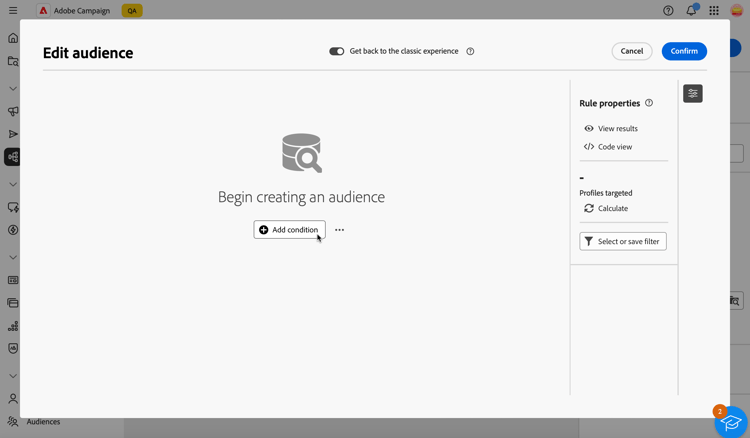
-
Gruppoperatorer (AND, OR, EXCEPT) gör att du kan gruppera filterkomponenter i diagrammet. De läggs till i befintliga övergångar före en filterkomponent. Lär dig arbeta med operatorer
Exempel: *Mottagare som är Super VIP AND VIP som belönar OR VIP Demo, EXCEPT mottagare som är yngre än 21 år och äldre än 45.
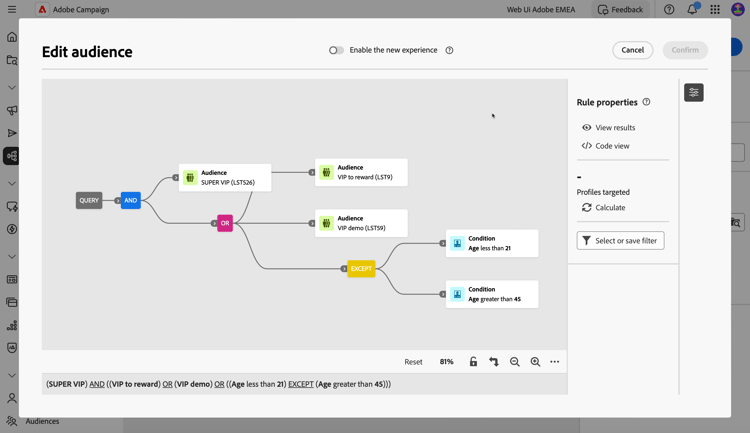
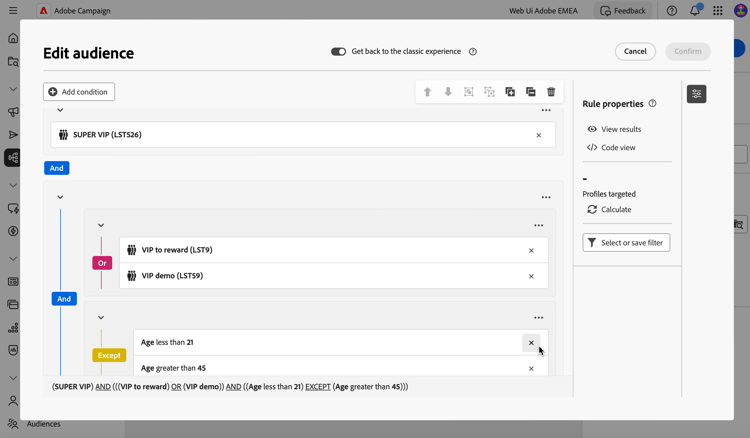
Distribution av värden i en fråga distribution-values-query
Värdefördelningen visar procentandelen för varje värde i ett fält i en tabell, baserat på de aktuella frågeparametrarna. Genom att veta hur värdena är fördelade i en fråga kan du förfina segmenteringen.
Du öppnar det här alternativet genom att klicka på attributmarkeringsknappen i frågan enligt nedan. Klicka sedan på ikonen Information bredvid det markerade attributet. Du kommer åt knappen Distribution of values.

- För fält med många värden visas bara de första tjugo värdena. I sådana fall får du en varning från Partial load.
- Alternativet Distribution of values är tillgängligt i alla attributväljare. Lär dig välja attribut
- Du kan lägga till villkor i resultatet med hjälp av de [ !Aavancerade filtren]. Läs mer här.
Lägga till filterkomponenter filtering
Med filterkomponenter kan du förfina frågan genom att använda:
- Anpassade villkor: Filtrera frågan genom att skapa ett eget villkor med attribut från databasen och avancerade uttryck.
- Publiker: Filtrera frågan med en befintlig publik.
- Fördefinierat filter: Filtrera frågan med befintliga fördefinierade filter.
Konfigurera ett anpassat villkor custom-condition
Så här filtrerar du frågan med ett anpassat villkor:
-
Klicka på knappen + på den önskade noden och välj Custom condition. Rutan för anpassade villkorsegenskaper öppnas till höger.
-
I fältet Attribut väljer du attributet från databasen som du vill använda för att skapa villkoret. Attributlistan innehåller alla attribut från kampanjdatabasen, inklusive attribut från länkade tabeller. Lär dig hur du väljer attribut och lägger till dem i favoriter

note note NOTE Med knappen Redigera uttryck kan du använda redigeraren för webbuttryck i Campaign för att manuellt definiera ett uttryck med hjälp av fält från databasen och hjälpfunktionerna. Lär dig hur du redigerar uttryck -
Välj den operator som ska användas i listrutan. Olika operatorer är tillgängliga för användning. Observera att operatorer som är tillgängliga i listrutan beror på attributets datatyp.
accordion Lista över tillgängliga operatorer table 0-row-3 1-row-3 2-row-3 3-row-3 4-row-3 5-row-3 6-row-3 7-row-3 8-row-3 9-row-3 10-row-3 11-row-3 12-row-3 13-row-3 14-row-3 15-row-3 16-row-3 Operatör Syfte Exempel Lika med Returnerar ett resultat som är identiskt med de data som anges i den andra värdekolumnen. Efternamnet (@lastName) som är lika med 'Jones' returnerar bara mottagare vars efternamn är Jones. Inte lika med Returnerar alla värden som inte är identiska med det angivna värdet. Språket (@language) är inte lika med "English". Större än Returnerar ett värde som är större än det angivna värdet. Ålder (@age) större än 50 returnerar alla värden större än 50, till exempel 51, 52. Mindre än Returnerar ett värde som är mindre än det angivna värdet. Skapad (@created) före "DaysAgo(100)" returnerar alla mottagare som skapats för mindre än 100 dagar sedan. Större än eller lika med Returnerar alla värden som är lika med eller större än det angivna värdet. Ålder (@age) större än eller lika med 30 returnerar alla mottagare som är 30 år eller äldre. Mindre än eller lika med Returnerar alla värden som är lika med eller lägre än det angivna värdet. Ålder (@age) mindre än eller lika med 60 returnerar alla mottagare som är 60 år eller yngre. Ingår i Returnerar resultat som ingår i de angivna värdena. Dessa värden måste avgränsas med kommatecken. Födelsedatum (@bornDate) ingår i '12/10/1979,12/10/1984' returnerar de mottagare som är födda mellan dessa datum. Inte i Fungerar som operatorn Inkluderad i. Här exkluderas mottagare baserat på de angivna värdena. Födelsedatum (@BirthDate) ingår inte i '12/10/1979,12/10/1984'. Mottagare födda inom dessa datum returneras inte. Är tom Returnerar resultat som matchar ett tomt värde i den andra värdekolumnen. Mobilen (@mobilePhone) är tom returnerar alla mottagare som inte har något mobilnummer. Är inte tom Fungerar i motsatt riktning till operatorn Är tom. Du behöver inte ange data i den andra värdekolumnen. E-postadressen (@email) är inte tom. Börjar med Returnerar resultat som börjar med det angivna värdet. Kontonr (@account) börjar med 32010. Börjar inte med Returnerar resultat som inte börjar med det angivna värdet. Kontonumret (@account) börjar inte med 20. Innehåller Returnerar resultat som innehåller minst det angivna värdet. E-postdomänen (@domain) innehåller mail och returnerar alla domännamn som innehåller mail, till exempel gmail.com. Innehåller inte Returnerar resultat som inte innehåller det angivna värdet. E-postdomänen (@domain) innehåller inte 'vo'. Domännamn som innehåller "vo", t.ex. "voila.fr", visas inte i resultatet. Gilla På samma sätt som operatorn Innehåller kan du infoga ett %-jokertecken i värdet. Efternamn (@lastName) som 'Jon%s'. Jokertecknet fungerar som"joker" och söker efter namn som"Jones". Inte som På samma sätt som operatorn Innehåller kan du infoga ett %-jokertecken i värdet. Efternamnet (@lastName) är inte som Smi%h. Mottagare vars efternamn är "Smith" returneras inte. -
Definiera det förväntade värdet i fältet Värde. Du kan också använda redigeraren för webbuttryck i Campaign för att manuellt definiera ett uttryck med hjälp av fält från databasen och hjälpfunktionerna. Det gör du genom att klicka på knappen Redigera uttryck . Lär dig hur du redigerar uttryck
Frågeexempel som returnerar alla profiler som är 21 år eller äldre:
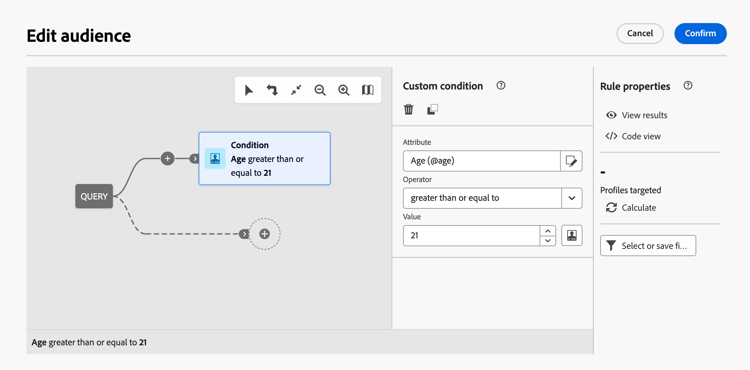
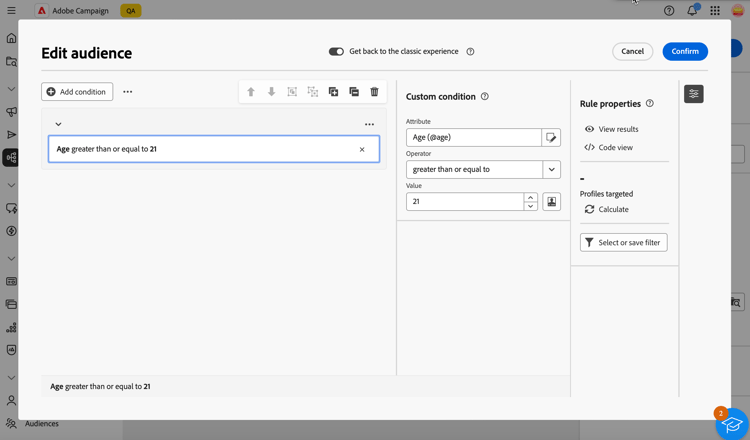
För datumtypsattribut är fördefinierade värden tillgängliga med alternativet Presets.
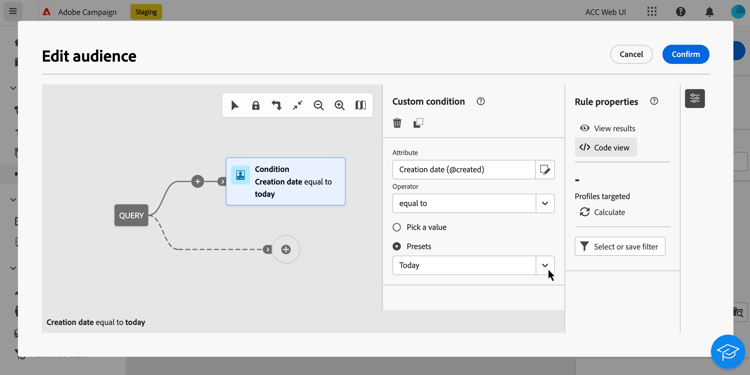
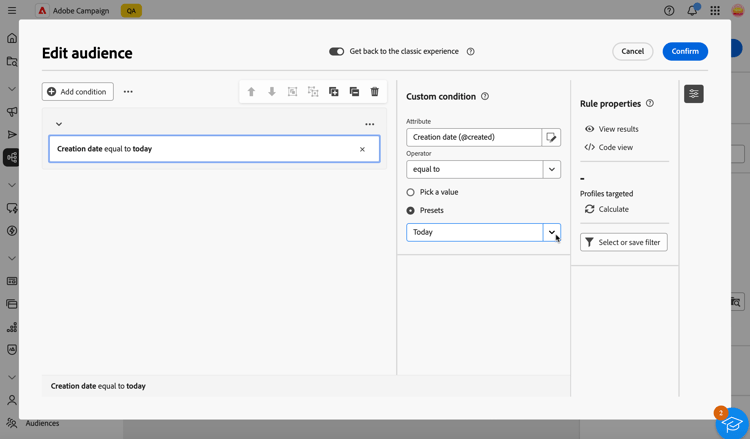
Anpassade villkor i länkade tabeller (1-1- och 1-N-länkar) links
Med anpassade villkor kan du fråga tabeller som är länkade till den tabell som för närvarande används av din regel. Detta inkluderar tabeller med en 1-1 kardinalitetslänk eller samlingstabeller (1-N länk).
Navigera till den länkade tabellen för en 1-1-länk, markera önskat attribut och definiera det förväntade värdet.
Du kan också markera en tabelllänk direkt i väljaren Värde och bekräfta. I så fall måste värden som är tillgängliga för den valda tabellen markeras med en dedikerad väljare, vilket visas i exemplet nedan.
Här riktar frågan sig till varumärken vars etikett är"kör".
-
Navigera inuti tabellen Varumärke och markera attributet Etikett.

-
Definiera det förväntade värdet för attributet.

Här följer ett frågeexempel där en tabelllänk har markerats direkt. Tillgängliga värden för den här tabellen måste väljas från en dedikerad väljare.

För en 1-N-länk kan du definiera undervillkor för att förfina din fråga, vilket visas i exemplet nedan.
Här riktar frågan sig till mottagare som har gjort inköp relaterade till BrewMaster-produkten, med ett totalt belopp på minst 100$.
-
Markera tabellen Inköp och bekräfta.

-
En utgående övergång läggs till så att du kan skapa delvillkor.

-
Välj attributet Price och målinköp på minst 1 000$

-
Lägg till undervillkor som passar dina behov. Här har vi lagt till ett villkor för målprofiler som har köpt en BrewMaster-produkt.

Arbeta med aggregerade data aggregate
Med anpassade villkor kan du utföra sammanställningsåtgärder. För att göra detta måste du välja ett attribut direkt från en samlingstabell:
-
Navigera i den önskade samlingstabellen och markera attributet som du vill utföra en sammanställningsåtgärd på.

-
I egenskapsrutan växlar du på alternativet Sammanställd data och väljer önskad sammanställningsfunktion.
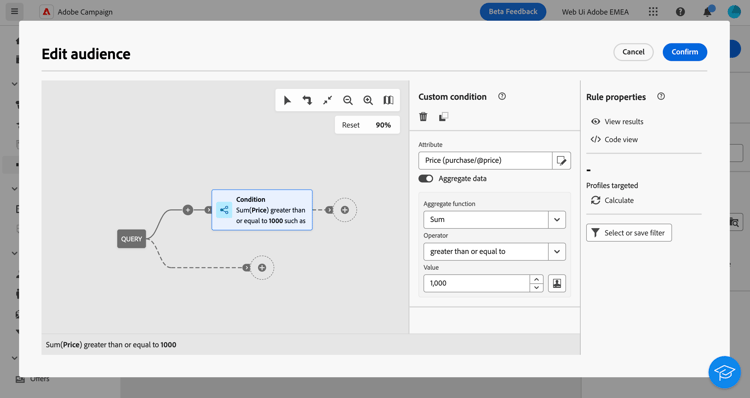
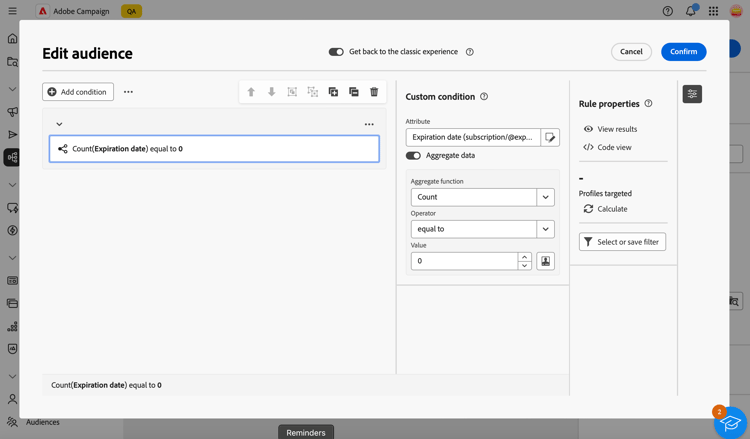
Välj en målgrupp audiences
Så här filtrerar du frågan med en befintlig målgrupp:
-
Klicka på knappen + på den önskade noden och välj Select audience.
-
Egenskapsrutan Välj målgrupp öppnas till höger. Välj den målgrupp som du vill använda för att filtrera frågan.
Frågeexempel som returnerar alla profiler som tillhör målgruppen Festival Goers:

-
Klicka på knappen Expandera bredvid knappen Add condition och välj Select audience.
-
Egenskapsrutan Välj målgrupp öppnas till höger. Välj den målgrupp som du vill använda för att filtrera frågan.
Frågeexempel som returnerar alla profiler som tillhör målgruppen "Coffee Works":

Använda ett fördefinierat filter predefined-filters
Så här filtrerar du frågan med ett fördefinierat filter:
-
Klicka på knappen + på den önskade noden och välj Predefined filter.
-
Panelen Fördefinierade filter öppnas till höger. Välj ett fördefinierat filter i listan med anpassade filter eller bland favoriter.
Frågeexempel som returnerar alla profiler som motsvarar det fördefinierade filtret Inaktiva kunder:

-
Klicka på knappen Expandera bredvid knappen Add condition och välj Predefined filter.
-
Panelen Fördefinierade filter öppnas till höger. Välj ett fördefinierat filter i listan med anpassade filter eller bland favoriter.
Frågeexempel som returnerar alla profiler som motsvarar det fördefinierade filtret Inaktiva kunder:

Kopiera och klistra in komponenter copy
Med frågemodelleraren kan du kopiera en eller flera filterkomponenter och klistra in dem i slutet av en övergång. Den här åtgärden kan utföras inom den aktuella frågans arbetsyta eller på en arbetsyta i instansen.
Så här kopierar och klistrar du in filterkomponenter:
-
Markera den filterkomponent som du vill kopiera genom att klicka på den på arbetsytan. Om du vill markera flera komponenter använder du det markeringsverktyg som finns i verktygsfältet längst upp till höger på arbetsytan.
-
Klicka på knappen Copy i komponentens egenskapspanel eller i det blå menyfliksområdet längst ned på skärmen om du har markerat flera komponenter.
table 0-row-2 1-row-2 Kopiera en enstaka komponent Kopiera flera komponenter 

-
Om du vill klistra in komponenterna klickar du på plusknappen i slutet av övergången och väljer Klistra in i objekt.

Dra och släppa komponenter drag-and-drop
När du lägger till komponenter i en fråga kan du flytta dem uppåt och nedåt med dra och släpp-funktionen.
Till vänster om varje komponent kan du klicka på punkterna och hålla ned dem för att dra komponenten upp och ned beroende på var du vill placera och gruppera komponenterna.

Kombinera filterkomponenter med operatorer operators
Varje gång du lägger till en ny filterkomponent i frågan länkas den automatiskt till den andra komponenten av en AND -operator. Det innebär att resultatet från de två filterkomponenterna kombineras.
I det här exemplet har vi lagt till en ny filtreringskomponent av publiktyp i den andra övergången. Komponenten är länkad till det fördefinierade filtervillkoret med en AND-operator, vilket innebär att frågeresultaten innehåller mottagare som är målinriktade av det fördefinierade filtret "Newsletter Subscribers - MADRID" OCH som tillhör målgruppen "Purchasers (All time)".

Om du vill ändra operatorn som används för att länka samman filtervillkoren klickar du på den och väljer önskad operator i rutan Grupp som öppnas till höger.
Tillgängliga operatorer:
- AND (skärning): Kombinerar resultat som matchar alla filtreringskomponenter i utgående övergångar.
- OR (Union): Innehåller resultat som matchar minst en av filterkomponenterna i utgående övergångar.
- EXCEPT (Uteslutning): Utesluter resultat som matchar alla filterkomponenter i den utgående övergången.

Dessutom kan du skapa mellanliggande grupper av komponenter genom att gruppera komponenter i en och samma grupp och länka samman dem. På så sätt placeras operatorn AND som standard, och du kan sedan ändra den till önskad operator.

Om du vill ändra operatorn som används för att länka samman filtervillkor klickar du på den, den ändras till OR, EXCEPT och sedan tillbaka till OCH och väljer önskad operator.
Tillgängliga operatorer:
- AND (skärning): Kombinerar resultat som matchar alla filtreringskomponenter i utgående övergångar.
- OR (Union): Innehåller resultat som matchar minst en av filterkomponenterna i utgående övergångar.
- EXCEPT (Uteslutning): Utesluter resultat som matchar alla filterkomponenter i den utgående övergången.

I exemplet nedan har vi skapat en mellanliggande grupp för att inkludera resultat från målgrupperna"VIP att belöna" eller"Super VIP".
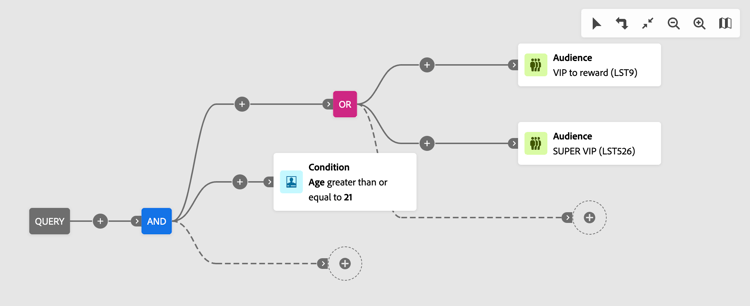
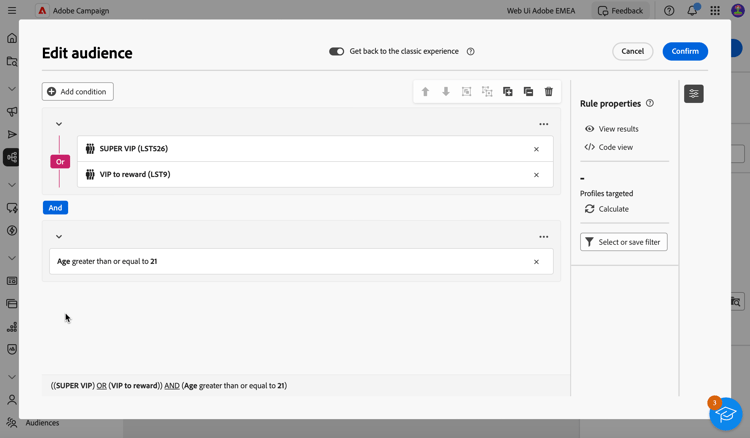
Kontrollera och validera frågan
När du har skapat frågan på arbetsytan kan du kontrollera den med rutan Regelegenskaper som finns till höger. Den här rutan visas när du skapar en fråga för att skapa en målgrupp. Tillgängliga åtgärder är:
-
Visa resultat: Visar data från din fråga.
-
Kodvyn: Visar en kodbaserad version av frågan i SQL.
-
Beräkna: Uppdaterar och visar antalet poster som din fråga har som mål.
-
Välj eller spara filter: Välj ett befintligt fördefinierat filter som ska användas på arbetsytan eller spara frågan som ett fördefinierat filter för framtida återanvändning. Lär dig arbeta med fördefinierade filter
note important IMPORTANT Välj ett fördefinierat filter i rutan Regelegenskaper om du vill ersätta frågan som har byggts in på arbetsytan med det valda filtret.
När du använder den nya funktionen för regelbyggaren kan du visa målpopulationen direkt på varje villkor och grupp:
- Klicka på ikonen Beräkna villkoret på det önskade villkoret eller den önskade gruppen för att beräkna och visa antalet poster som har angetts i frågan.
- Klicka på resultatnumret för att visa en detaljerad lista med poster.

När frågan är klar klickar du på knappen Confirm i det övre högra hörnet för att spara den.
Du kan ändra frågan när som helst genom att öppna den. Kom ihåg att när du öppnar en befintlig fråga visas den i en förenklad vy utan att +-knappar visas. Om du vill lägga till nya element i frågan markerar du en komponent eller operator på arbetsytan så att knapparna + visas.

Du kan ändra frågan när som helst genom att öppna den. Det gör du genom att klicka på knappen Add condition i det övre vänstra hörnet.