Visualização da Atividade por equipe na Análise aprimorada
Criado para:
- Usuário
Consulte o guia de descontinuação do Enhanced Analytics para obter mais informações.
A visualização Atividade por equipe mostra atividades que acontecem durante um período específico para uma equipe da página inicial, permitindo que você entenda como as diferentes equipes da página inicial passaram seu tempo no Adobe Workfront. Dependendo de como sua equipe inicial está configurada no Workfront, essa visualização pode fornecer diferentes insights e responder a diferentes perguntas.
Para obter informações sobre a visualização da atividade Project, consulte Exibir a visualização da atividade Project na análise aprimorada.
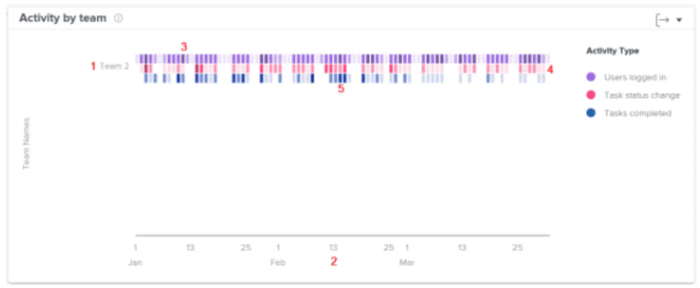
Requisitos de acesso
Você deve ter o seguinte acesso para executar as etapas deste artigo:
Novo:
- Leve ou Superior
Atual:
- Revisar ou superior
Visualizar acesso aos projetos
Exibir
Para obter mais detalhes sobre as informações nesta tabela, consulte Requisitos de acesso na documentação do Workfront.
Pré-requisitos
Para obter os pré-requisitos para usar o Enhanced Analytics, consulte a seção "Pré-requisitos" na Visão geral do Enhanced Analytics.
Entender a visualização Atividade por equipe
As diferentes atividades são exibidas em cores diferentes para resumir eventos específicos durante o período filtrado:
-
Usuários conectados: as caixas roxas mostram que as pessoas da equipe doméstica conectaram nesse dia. Um tom mais escuro indica um número maior de pessoas que fizeram logon.

-
Alteração do status da tarefa: as caixas de cor-de-rosa mostram que as pessoas na equipe inicial alteraram o status de uma tarefa nesse dia. Um tom mais escuro indica um número maior de alterações de status de tarefas.

-
Tarefas concluídas: as caixas azuis mostram que as pessoas na equipe da página inicial concluíram uma tarefa nesse dia. Um tom mais escuro indica um maior número de tarefas concluídas.

Passar o mouse sobre uma caixa mostra o número exato de vezes que a ação foi concluída em um determinado dia. É possível selecionar uma equipe para ver um detalhamento dessas atividades por cada pessoa na equipe da página inicial.
Essas informações ajudam a determinar:
- Quais atividades estão ocorrendo dentro de uma equipe doméstica e em que ritmo.
- Quais equipes domésticas estão sendo sobrecarregadas ou estão usando mais o sistema.
- Se a distribuição do trabalho é adequada para a equipe interna.
Para saber como obter os melhores dados para esta visualização, consulte Visão geral da análise aprimorada.
Exibir a visualização Atividade por equipe
-
Clique no ícone Menu Principal

-
No painel esquerdo, selecione Pessoas.

-
(Opcional) Para usar um intervalo de datas diferente, selecione novas datas de início e término no filtro de intervalo de datas.

Para obter informações sobre como usar o filtro de intervalo de datas, consulte Aplicar filtros na análise aprimorada.
-
(Condicional) Se você não definiu o filtro Equipe, adicione o filtro Equipe e selecione cada equipe cujos dados você deseja ver.
Para obter mais informações sobre como adicionar filtros na Análise aprimorada, consulte Aplicar filtros na Análise aprimorada.
Depois de adicionar filtros, os dados de até 50 projetos são exibidos e os filtros permanecem ativos mesmo depois de sair da página ou do Workfront.
-
(Opcional) Para ampliar um intervalo de datas, selecione um ponto na visualização para o início do intervalo de datas e arraste até o final do intervalo de datas.
Todas as outras visualizações são atualizadas para o mesmo intervalo de datas e um filtro de período é criado.

-
Clique no nome de uma equipe
para ver mais detalhes das atividades concluídas pela equipe inicial.
A lista é expandida para exibir as atividades de cada pessoa atribuída à equipe inicial.
-
Passe o mouse sobre uma caixa colorida para ver a data em que os usuários concluíram uma ação, bem como o número de vezes que a ação foi concluída naquele dia.
As cores mais escuras indicam maior atividade.

-
(Opcional) Para exportar os dados de visualização, clique no ícone Exportar

- Gráfico (PNG)
- Tabela de Dados (XSLX)