Aplicativo do aluno para dispositivos móveis e tablets
Leia este artigo para saber baixar o aplicativo do aluno do Learning Manager para smartphones e tablets. Saiba como fazer cursos usando seu dispositivo móvel ou tablet.
Visão geral overview
O aplicativo para alunos do Learning Manager está disponível para usuários de telefones Android e iPhone. Vá até a Google Play Store (Android OS) ou ao iTunes (macOS) e baixe o aplicativo Learning Manager.
Depois de baixar e instalar este aplicativo, faça login no aplicativo usando suas credenciais do aluno. Ao abrir o aplicativo móvel do Learning Manager, a tela a seguir é exibida por padrão.

A página inicial do aplicativo Learning Manager
Página inicial homepage
Para todas as contas com a opção Layout imersivo ativada, há uma nova página inicial para suportar a configuração de Layout imersivo. A página inicial é organizada como uma lista de cartões para os seguintes:




Lista de cartões na home page

Feed social do aluno
Classificação de feedback feedbackrating
O Learning Manager solicita que o aluno forneça feedback sobre a sua experiência com o aplicativo móvel. Esse feedback aparece uma vez por mês e oferece um intervalo de tempo suficiente para que os usuários experimentem o aplicativo e depois forneçam o feedback.
Para os usuários existentes, eles devem ver o pop-up de feedback ao fechar o Player pela primeira vez após atualizar o aplicativo para a versão mais recente.
Observe que a coleção de comentários é anônima e exibida somente para usuários que habilitaram a opção Compartilhar Dados de Uso por meio de uma configuração nas configurações do aplicativo.
Baixar medalha downloadbadge
Os alunos podem baixar medalhas no formato PDF e de imagem. Na seção Perfil do usuário, role para baixo e clique em qualquer link para baixar uma medalha. A medalha baixada é salva na pasta padrão do dispositivo. O aplicativo permite que você abra a pasta ou o arquivo imediatamente após a conclusão do download.

Baixar uma medalha
Layout responsivo de Web para dispositivos móveis responsive
Uma experiência da Web móvel totalmente responsiva que garante que os alunos usem seus dispositivos para realizar treinamentos, mesmo que não tenham instalado o aplicativo móvel.
Quando você entra no aplicativo do aluno pela primeira vez por meio do navegador do seu dispositivo, o aplicativo do aluno aparece na forma de um layout responsivo e amigável para dispositivos móveis.
O suporte para a interface do usuário responsiva para a Web móvel só está disponível quando uma conta está configurada apenas para layout imersivo. A interface do usuário responsiva não está disponível para o layout clássico.
Prompt de download no ALM Web
Quando os usuários abrem um link do ALM ou usam o ALM Web em seus dispositivos móveis, eles devem ver um prompt solicitando que baixem o aplicativo para uma melhor experiência.

Baixar aplicativo ALM
Recursos não compatíveis com a experiência de imersão móvel unsupportedfeaturesinmobileimmersiveexperience
Os seguintes fluxos de trabalho são exibidos na experiência clássica de um aluno:
- Várias tentativas
- Flexi LP
- Cenários de upload de arquivos
- Fornecer feedback L1
Outros recursos do aplicativo não compatíveis são:
- Aplicativo Social: um aluno é redirecionado para a experiência Clássica se clicar no widget Social na Página inicial
- Configurações de perfil/Editar perfil
- Exibir medalha/habilidades
- Quadro de classificação: um aluno é redirecionado para a experiência Clássica se clicar no widget Quadro de classificação na Página inicial
- Baixando ajudas de tarefa.
- Opções de filtro na Pesquisa.
O Aprendizado social agora é compatível com experiências online imersivas em dispositivos móveis.
Existem alguns recursos que não são compatíveis com o aplicativo móvel imersivo. São eles:
Permitir que alunos baixem a ajuda de tarefa download-job-aid
No modo imersivo móvel, um aluno pode baixar uma ajuda de tarefa. Toque em Configurações e depois toque em Catálogos. Baixe uma ajuda de tarefa na lista exibida.
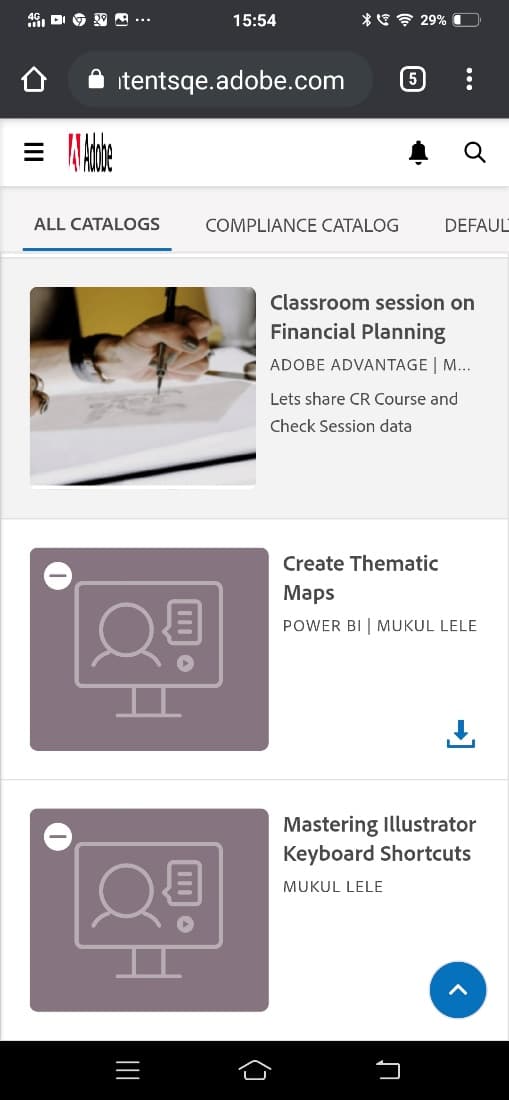
Baixar uma ajuda de tarefa
Permitir que alunos baixem a transcrição do aluno download-learner-transcript
No modo imersivo móvel, um aluno pode baixar as transcrições do aluno.
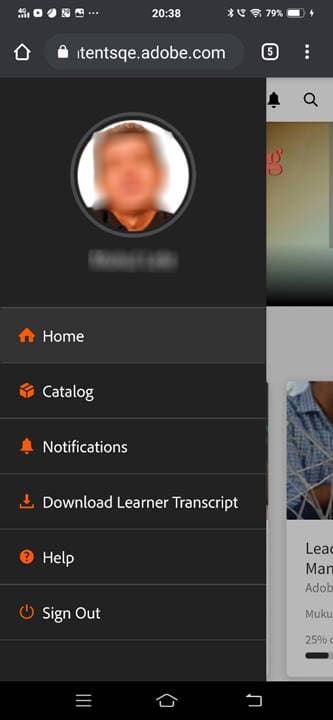
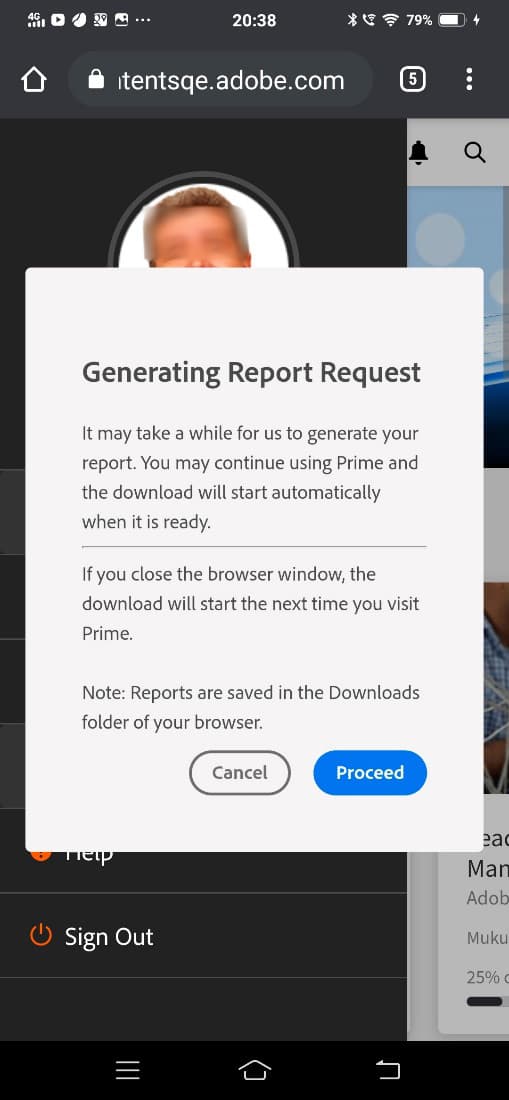
Baixar transcrições do aluno
Exibir medalhas e habilidades viewbadgesandskills
Exibição de medalhas, habilidades e pontos de gamificação
A tela padrão exibe as medalhas, habilidades e pontos de gamificação mais recentes obtidos abaixo das informações do perfil. Se estiver usando o telefone, as medalhas mais recentes obtidas serão exibidas. Deslize para a direita para ver mais informações.
Meus aprendizados pendentes
Por padrão, a tela exibe os cursos nos quais você está inscrito. O gráfico de rosca mostra os aprendizados vencidos, os aprendizados com vencimento em breve e os aprendizados dentro do prazo.
Toque em um curso para visualizar os detalhes, incluindo sua data de conclusão (se aplicável). Você pode continuar ou revisar o curso nessa tela, dependendo do status de conclusão.

Exibir aprendizados pendentes
Visualizar catálogos
Toque no ícone ao lado do ícone de livro na parte inferior da tela. Você pode visualizar imediatamente o catálogo com todos os objetos de aprendizado associados. Você pode optar por exibi-los no layout de grade ou escolher a exibição detalhada. Selecione recomendações para ver as recomendações do curso com base em seu histórico de aprendizado.

Exibir recomendações do curso
Classificar e filtrar os objetos de aprendizado sortandfilterlearningobjects
Classificação e filtragem
Clique no ícone de classificação no canto superior direito dos cursos ou da tela do catálogo para classificar em ordem alfabética os objetos de aprendizado (crescente ou decrescente) ou por data de publicação. Você também pode filtrar os objetos de aprendizado por tipo, status de conclusão, habilidades ou etiquetas. Toque e selecione o filtro, e toque em Aplicar para aplicar o filtro.
Usar a funcionalidade de pesquisa
Na parte superior da tela do telefone, é possível ver um ícone de pesquisa. Toque nesse ícone para pesquisar objetos de aprendizado por metadados do curso, ID exclusiva, habilidades, e assim por diante.
Gerenciar perfil, configurações e notificação
Toque no menu

Esse menu também permite ler o código QR para marcar a participação nos cursos.
Tudo o que você precisa fazer é tocar na opção Digitalizar QR Code e digitalizar o código.
Realização de cursos off-line
Quando você realizar os cursos baixados on-line, o Learning Manager acessará o curso baixado em vez de fazer chamadas ao servidor.
Digitalizar código QR para se inscrever qrcode
Você pode digitalizar um código QR para se inscrever em um curso. Depois que o Administrador de aprendizado gerar um código QR, você poderá digitalizá-lo no aplicativo para inscrever-se em um curso.
- Para digitalizar o código QR, toque em

- Toque em Digitalizar código QR.
A digitalização QR permite que o aluno execute uma das ações a seguir, de acordo com o código QR gerado pelo administrador de aprendizado:
- Inscrição: permite que o aluno se inscreva em um curso examinando o código QR.
- Conclusão: permite que o aluno marque o curso como concluído, digitalizando o código QR.
- Inscrição e conclusão: permite que o aluno se inscreva e marque a conclusão ao mesmo tempo, digitalizando o código QR.
- Marcar participação: permite que o aluno marque a participação em uma sessão específica verificando o código QR.
Renomeação de objetos de aprendizado renaminglearningobjects
Os administradores podem renomear a terminologia dos objetos de aprendizado. Para renomear, consulte Renomeação de objetos de aprendizado.
Aprendizado social socialmobile
Nesta atualização, os seguintes recursos não são compatíveis. Não é possível:
- Criar ou seguir um painel.
- Copiar um URL em uma publicação.
- Adicione a publicação como história ou adicione-a como favorita ou fixe-a na parte superior.
- Exibir um quadro de líderes sociais.
Aprendizado social é uma plataforma do Learning Manager para aplicativos móveis que incentiva os usuários a compartilharem ideias e opiniões significativas em um ambiente informal. Trata-se de uma metodologia que complementa a ideia da aprendizagem tradicional.
O Aprendizado social permite que os usuários usem a experiência em torno deles para obter informações corretas e concisas. O alunos podem aplicar rapidamente essas informações para concluir uma tarefa e atingir uma meta.
Usando o aplicativo móvel, os usuários podem interagir uns com os outros compartilhando o conteúdo e obter validação do conteúdo compartilhado.
Nesta plataforma, os tipos de conteúdo que podem ser compartilhados são vídeo, áudio, capturas de tela, texto, perguntas e enquetes. Os usuários também podem compartilhar aprendizados on-line com seus colegas.
Este recurso está disponível somente no aplicativo do dispositivo quando o administrador habilitar o Aprendizado social na conta.
Iniciar o aprendizado social no aplicativo launchsociallearningontheapp
Após iniciar o aplicativo, toque no ícone Social.

Exibir aprendizado social
Criar uma publicação em um painel createapostinaboard
Como qualquer outra plataforma social, no aplicativo móvel do Learning Manager, você pode criar uma publicação em um painel para que todos os alunos que fazem parte do mesmo painel possam visualizar sua publicação, fazer comentários e carregar arquivos no comentário.
Para criar uma postagem, toque no ícone

É exibida a seguinte tela.

Adicionar uma postagem
Formato de conteúdo compatível supportedcontentformat
Depois de criar uma publicação, escolha o painel no qual você deseja carregar a publicação. Toque em Selecionar painel e procure o painel necessário.
Depois de criar uma publicação, toque em Publicar e publique seu comentário para que outros alunos visualizem sua publicação.
No aplicativo móvel, não é possível criar um painel. Para criar um painel, você deve fazer login no aplicativo da Web como aluno. Para obter mais informações sobre como criar um painel, consulte Aprendizado social no Learning Manager.
Ações que podem ser realizadas em uma publicação actionsthatcanbeperformedonapost
- Faça comentários em publicações e, com base nas permissões, visualize publicações em um painel.
- Edite ou exclua comentários em um painel.
- Edite ou exclua publicações com base em permissões.
- Denuncie abusos em uma publicação se ela violar sua privacidade ou cujo conteúdo seja inapropriado. Depois que uma publicação é denunciada, uma notificação é enviada para o administrador e moderadores do painel para que sejam tomadas outras ações.
- Curtir


- Curtir


Criar uma publicação em outros painéis createapostinotherboards
Você pode criar publicações em outros painéis.
Toque em Todos os painéis para poder ver no painel as atividades realizadas por outros alunos.

Exibir todas as atividades do painel
Vá até o painel necessário e publique seu comentário.
Compartilhar mídia em um painel sharemedia
Compartilhe imagens, documentos ou arquivos de áudio ou vídeo em qualquer painel, de forma que outros membros do painel possam visualizar sua publicação e começar uma interação. Para compartilhar qualquer mídia,
- Abra a mídia que deseja compartilhar.
- Toque no botão de compartilhamento e escolha Learning Manager.
- Escolha o painel em que deseja compartilhar a mídia.
- Toque em Publicação.
Você pode também publicar qualquer conteúdo de um aplicativo externo, por exemplo, você pode compartilhar um comentário do Reddit ou Quora.
Carregar ativos no certificado externo como comprovante de conclusão externalcert
Siga as etapas abaixo:
-
Faça logon no aplicativo do dispositivo usando suas credenciais de aluno.
-
Procure o certificado que o autor criou.
-
Na lista de certificados externos, escolha o certificado necessário e inscreva-se no certificado.
-
Toque em Comprovante de conclusão e faça upload de um arquivo, por exemplo, um pdf ou uma imagem.
table 0-row-2 

Carregar comprovante de conclusão
- Depois de carregar um arquivo, toque em Enviar. É exibida uma mensagem de confirmação.
Carregar um arquivo
-
Após carregar o arquivo, toque em Enviar.
É possível carregar somente um arquivo como comprovante de conclusão. Ao tentar carregar vários arquivos, a seguinte mensagem é exibida:
As alterações feitas serão perdidas. Deseja continuar?
-
O status muda para Aprovação pendente, exibido na cor laranja.
Não é possível exibir nem baixar o arquivo carregado no aplicativo móvel.
Depois que o gerente aprova o envio, o status muda para Aprovado, na cor verde.
Se o gerente rejeitar o envio, o status mudará para Rejeitado, na cor vermelha.



Exibir status de envio
Após a rejeição, é possível carregar um arquivo como comprovante de conclusão.
- Você só pode enviar um arquivo quando o status for Envio Pendente e Rejeitado.
- Você não pode enviar um arquivo quando o status for Aprovação pendente e Aprovado.
Faça cursos no LinkedIn Learning linkedin
O Learning Manager já é compatível com os cursos do LinkedIn Learning dentro da plataforma de aprendizado. Agora os alunos podem realizar esses cursos do LinkedIn Learning no aplicativo móvel do Learning Manager. No aplicativo do dispositivo, pesquise um curso e inicie-o.
Se você já possui o aplicativo LinkedIn instalado, o curso será aberto no aplicativo ou então o curso será aberto no navegador padrão, onde você deve fazer login usando suas credenciais do LinkedIn.
Se você estiver fazendo o curso pelo aplicativo LinkedIn, o seu progresso não será monitorado no Learning Manager. Portanto, é recomendável que o curso seja iniciado no navegador em vez do aplicativo LinkedIn Learning.
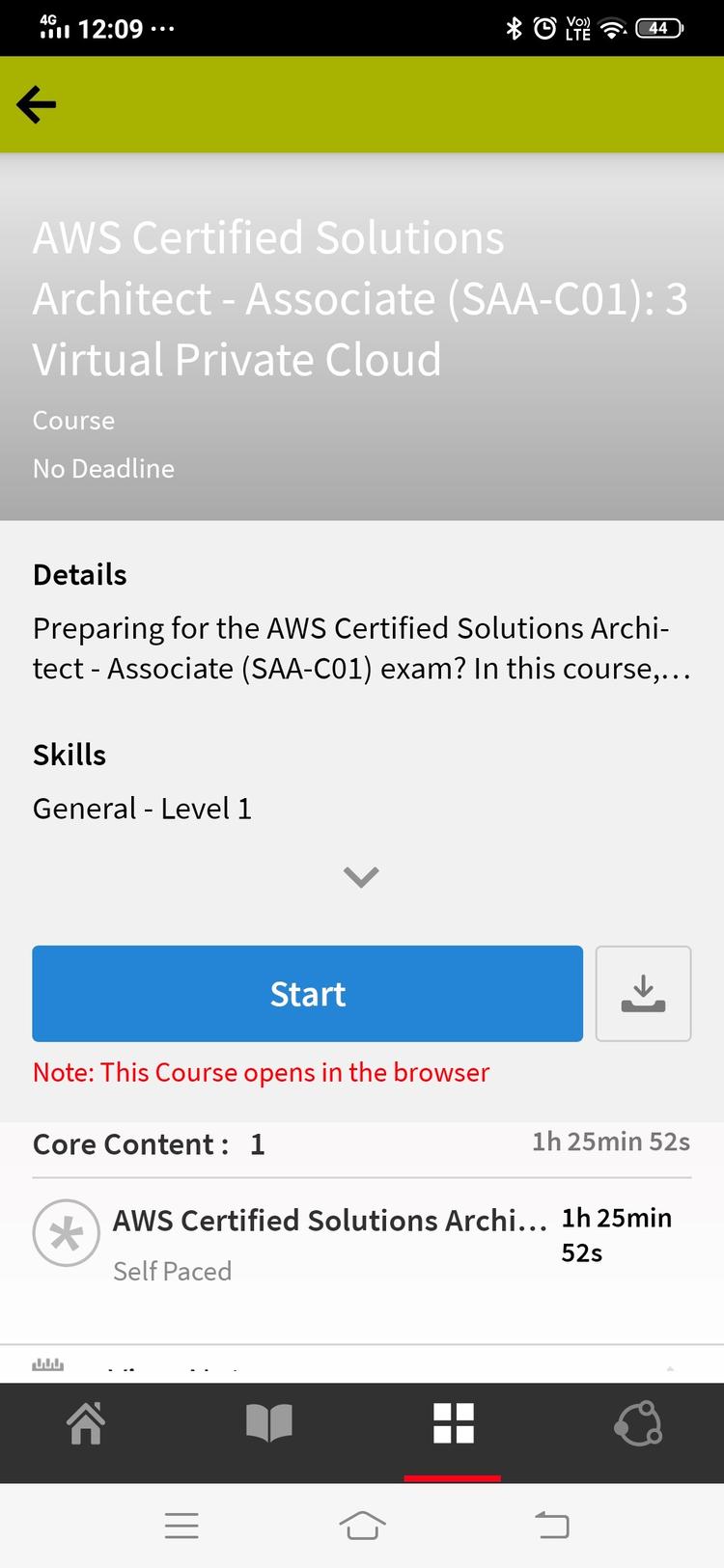
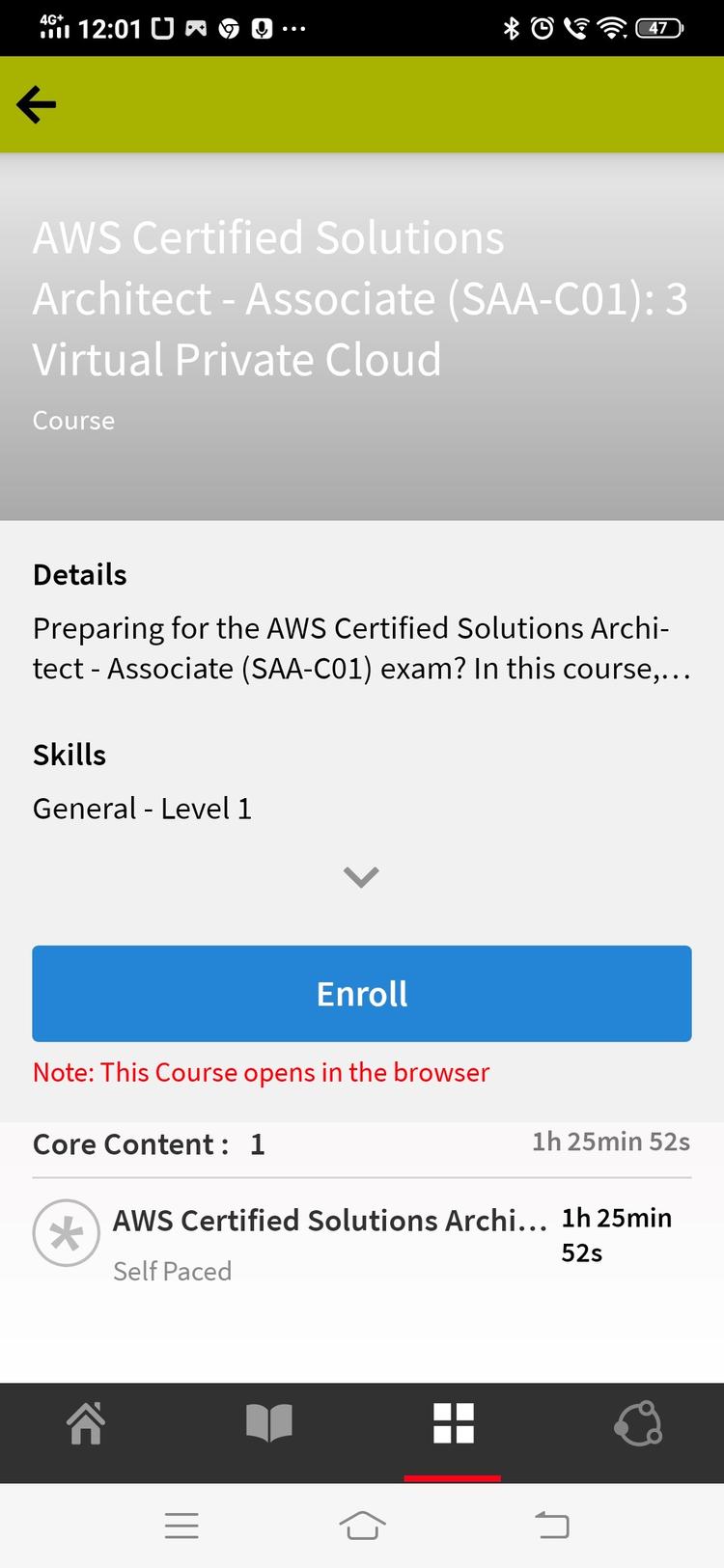
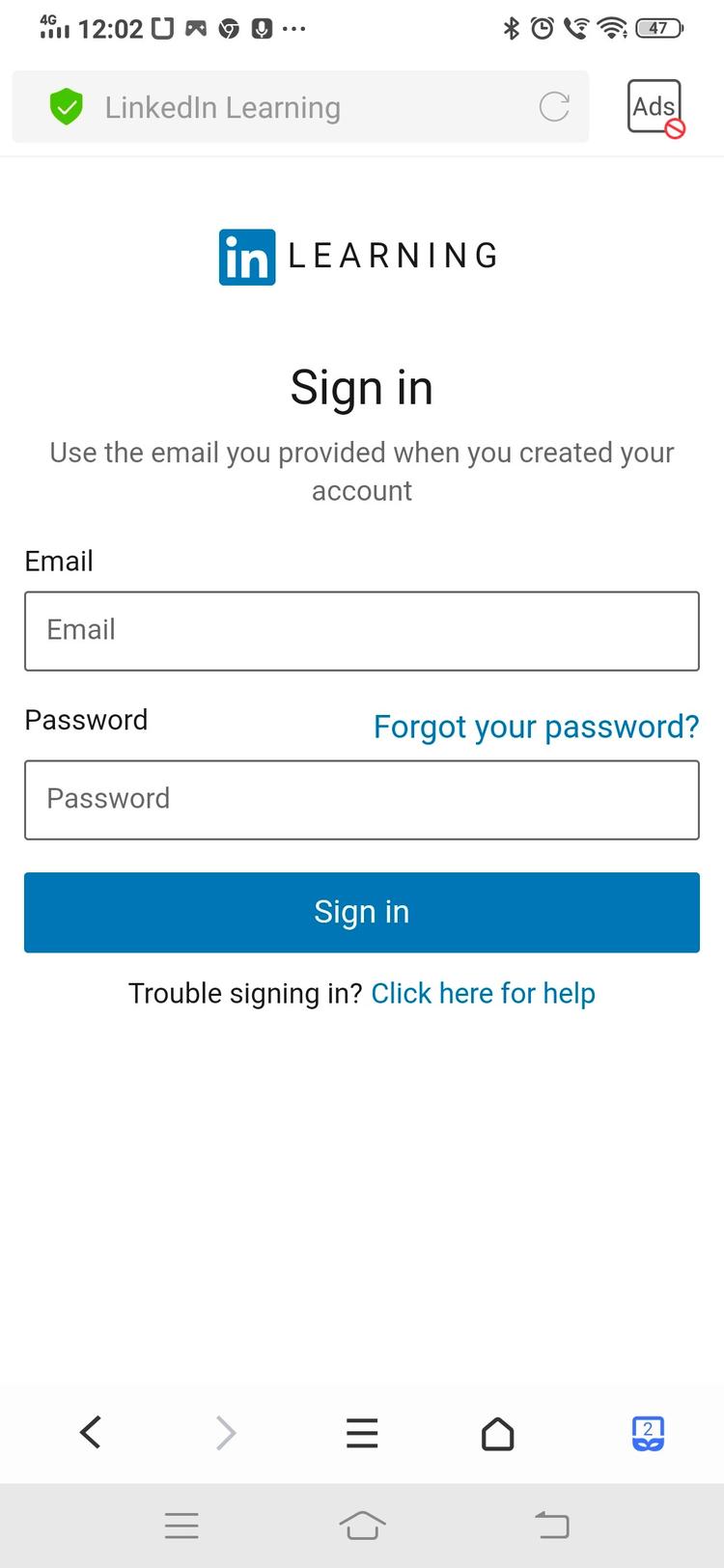
Inscrever-se nos cursos do LinkedIn Learning
O tempo de aprendizado gasto nos cursos do LinkedIn Learning é comunicado pelo conteúdo do LinkedIn/plataforma do LinkedIn para a plataforma de aprendizado do Learning Manager.
Se o LinkedIn Learning não enviar o tempo de aprendizado, ele não poderá ser gravado pela nossa plataforma de aprendizado. Nesse caso, o tempo de aprendizado gasto exibido pelo Learning Manager é zero.
Enviar arquivos para os módulos de sala de aula e de atividade submitfile
Como aluno, você pode enviar arquivos como comprovantes de conclusão do curso ao professor. O professor pode aprovar ou rejeitar o envio, com base no conteúdo do arquivo.
Um autor pode criar apenas módulos de sala de aula e de atividade para um aluno consumir no aplicativo móvel.
Depois que o aluno inicia um curso, ele pode ver o status Envio de arquivo como pendente junto com o link para carregar o arquivo, na tela, conforme mostrado na captura de tela abaixo.

Status de envio de arquivo
Parar carregar o arquivo, clique em Carregar arquivo.
Faça upload de qualquer arquivo e clique no botão Enviar.


Enviar um arquivo
Tipos de arquivo suportados para upload supportedfiletypesforupload
Aprovação ou rejeição do envio approvalorrejectionofsubmission
Depois de carregar o arquivo, o status muda para Aprovação Pendente.. O professor exibe a lista de envios pendentes e aprova ou rejeita o envio por meio do aplicativo Web do professor.
Quando o professor aprovar o envio, o status no aplicativo móvel do aluno muda para Aprovado.
Quando o professor rejeita o envio, o status no aplicativo móvel do aluno muda para Rejeitado.
Para enviar o arquivo novamente, clique no link Carregar arquivo.
Learning Manager para iPad e tablets captivateforipadandtablets
No aplicativo Learning Manager no iPad ou tablet Android, após fazer logon como aluno, você pode ver a seguinte tela Inicial:
Para navegar para os recursos de aprendizado e do catálogo, toque no Menu suspenso e escolha a opção apropriada.
Há uma opção para exibir o conjunto de cursos em uma exibição em lista em vez de exibição em quadros/cartões.
Acessar o aplicativo off-line accesstheappoffline
Você pode acessar o aplicativo Learning Manager offline no tablet Android e iPad. Você pode baixar cursos e programas de aprendizado. Faça cursos, realize programas de aprendizado no modo off-line e sincronize o conteúdo com o aplicativo on-line ao conectar-se à rede.
-
Toque na lista suspensa Menu na parte superior e toque na opção Aprendizado. Uma lista de todos os cursos disponíveis é exibida em quadros.
-
Toque no ícone de download na parte inferior de cada quadro do objeto de aprendizado para baixar o conteúdo do aprendizado.

Baixar o conteúdo
Aparece um aviso em uma barra na parte superior do aplicativo que indica o status da rede do dispositivo.
- A barra vermelha indica que a rede não está disponível para o dispositivo.
- A barra verde indica que a rede está online novamente.
O usuário pode voltar para o modo online clicando no botão exibir conteúdo online na barra verde. O conteúdo do dispositivo é sincronizado quando o usuário alterna para o modo online.
Suporte a carrinho de vários itens em dispositivos móveis imersivos
Os alunos agora podem adicionar vários cursos, programações de aprendizado ou certificações ao carrinho e comprá-los juntos. Exibir carrinho de vários itens no ALM🔗






