Gerenciar predefinições de imagem managing-image-presets
As Predefinições de imagem permitem que o Adobe Experience Manager Assets forneça imagens dinamicamente em diferentes tamanhos, em diferentes formatos ou com outras propriedades de imagem geradas dinamicamente. Cada predefinição de imagem representa uma coleção predefinida de comandos de dimensionamento e formatação para a exibição de imagens. Ao criar uma Predefinição de imagem, você escolhe um tamanho para a entrega da imagem. Você também escolhe comandos de formatação para que a aparência da imagem seja otimizada quando ela for entregue para visualização.
Os administradores podem criar predefinições para exportar ativos. Os usuários podem escolher uma predefinição ao exportar imagens, o que também reformata imagens para as especificações especificadas pelo administrador.
Também é possível criar Predefinições de imagem responsivas. Se você aplicar uma Predefinição de imagem responsiva aos seus ativos, eles mudam dependendo do dispositivo ou tamanho da tela em que são exibidos. É possível configurar Predefinições de imagem para usar CMYK no espaço de cores, além de RGB ou Cinza.
Esta seção descreve como criar, modificar e gerenciar predefinições de imagem. É possível aplicar uma predefinição de imagem a uma imagem sempre que ela for visualizada. Consulte Aplicar predefinições de imagem.
Saiba mais sobre predefinições de imagem understanding-image-presets
Como uma macro, uma Predefinição de imagem é uma coleção predefinida de comandos de dimensionamento e formatação salvos com um nome. Para entender como as Predefinições de imagem funcionam, suponha que seu site exija que cada imagem do produto seja exibida em tamanhos, formatos e taxas de compactação diferentes para entrega de desktops e dispositivos móveis.
Você pode criar duas Predefinições de imagem: 500 x 500 pixels para desktop e 150 x 150 pixels para móvel. Você cria duas Predefinições de Imagem, uma chamada Enlarge para exibir imagens a 500x500 pixels e outra chamada Thumbnail para exibir imagens a 150 x 150 pixels. Para entregar imagens no tamanho Enlarge e Thumbnail, o Experience Manager encontra a definição de Enlarge Image Preset e Thumbnail Image Preset. Em seguida, o Experience Manager gera dinamicamente uma imagem com as especificações de tamanho e formatação de cada Predefinição de imagem.
Imagens com tamanho reduzido quando entregues dinamicamente podem perder nitidez e detalhes. Por esse motivo, cada Predefinição de imagem contém controles de formatação para otimizar uma imagem quando ela é entregue em um tamanho específico. Esses controles garantem que suas imagens sejam nítidas e claras quando forem entregues ao seu site ou aplicativo.
Os administradores podem criar Predefinições de imagem. Para criar uma Predefinição de imagem, comece do zero ou a partir de uma predefinição existente e salve com um novo nome.
Gerenciar predefinições de imagem managing-image-presets-1
Para gerenciar suas Predefinições de imagem no Experience Manager, selecione o logotipo Experience Manager para acessar o console de navegação global e, em seguida, selecione o ícone Ferramentas e navegue até Assets > Predefinições de imagem.

Formatos de arquivo do Adobe Illustrator (AI), PostScript® (EPS) e PDF adobe-illustrator-ai-postscript-eps-and-pdf-file-formats
Se sua intenção for oferecer suporte à assimilação de arquivos AI, EPS e PDF para que você possa gerar representações dinâmicas desses formatos de arquivo, revise as informações a seguir antes de criar Predefinições de imagem.
O formato de arquivo do Adobe Illustrator é uma variante do PDF. As principais diferenças, no contexto do Experience Manager Assets, são as seguintes:
- Os documentos do Adobe Illustrator consistem em uma única página com várias camadas. Cada camada é extraída como um subativo PNG no ativo principal do Illustrator.
- Os documentos do PDF consistem em uma ou mais páginas. Cada página é extraída como um subativo PDF de página única no documento PDF principal de várias páginas.
O componente Create Sub Asset process cria os subativos dentro do fluxo de trabalho DAM Update Asset geral. Para ver este componente do processo no fluxo de trabalho, navegue até Ferramentas > Fluxo de trabalho > Modelos > Ativo de atualização do DAM > Editar.
É possível exibir os subativos ou as páginas ao abrir o ativo, selecionar o menu Conteúdo e selecionar Subativos ou Páginas. Os subativos são ativos reais. O componente de fluxo de trabalho Create Sub Asset extrai as páginas do PDF. Eles são armazenados como page1.pdf, page2.pdf e assim por diante, abaixo do ativo principal. Após serem armazenados, o fluxo de trabalho DAM Update Asset os processa.
Para usar o Dynamic Media para visualizar e gerar representações dinâmicas para arquivos AI, EPS ou PDF, as seguintes etapas de processamento são necessárias:
-
No fluxo de trabalho
DAM Update Asset, o componente de processoRasterize PDF/AI Image Preview Renditionrasteriza a primeira página do ativo original, usando a resolução configurada, para uma representaçãocqdam.preview.png. -
O componente do processo
Dynamic Media Process Image Assetsdentro do fluxo de trabalho otimiza a representaçãocqdam.preview.pngem um PTIFF.
Propriedades de metadados de ativos do PDF/AI/EPS pdf-ai-eps-asset-metadata-properties
dam:Physicalwidthininchesdam:PhysicalheightininchesVocê acessa Rasterize PDF/AI Image Preview Rendition opções do componente do processo por meio do fluxo de trabalho DAM Update Asset.
Selecione o Adobe Experience Manager no canto superior esquerdo e clique em Ferramentas > Fluxo de trabalho > Modelos. Na página Modelos de fluxo de trabalho, selecione Ativo de atualização do DAM e, na barra de ferramentas, selecione Editar. Na página de fluxo de trabalho Atualizar ativo do DAM, selecione duas vezes o componente do processo Rasterize PDF/AI Image Preview Rendition para abrir sua caixa de diálogo Propriedades da etapa.
Rasterizar opções de representação da exibição de imagens do PDF/AI rasterize-pdf-ai-image-preview-rendition-options

Argumentos para rasterizar o fluxo de trabalho do PDF ou da IA
application/postscript
application/illustrator
Usando os argumentos de processo padrão, a primeira página de um documento do PDF/AI é rasterizada em 72 ppi e a imagem de visualização gerada é dimensionada em 2048 x 2048 pixels. Para uma implantação típica, é possível aumentar a resolução para um mínimo de 150 ppi ou mais. Por exemplo, um documento tamanho carta EUA a 300 ppi requer no máximo 2550 x 3300 pixels de largura e altura, respectivamente.
Largura máxima e Altura máxima limitam a resolução na qual rasterizar. Por exemplo, se os máximos não forem alterados e a Resolução for definida como 300 ppi, um documento Carta dos EUA será rasterizado em 186 ppi. Ou seja, o documento tem 1581 x 2046 pixels.
O componente do processo Rasterize PDF/AI Image Preview Rendition tem um máximo definido para garantir que ele não crie imagens muito grandes na memória. Essas imagens grandes podem estourar a memória fornecida para a JVM (Java™ Virtual Machine). É necessário tomar cuidado para fornecer à JVM memória suficiente para gerenciar o número configurado de workflows paralelos, com cada um tendo o potencial de criar uma imagem no tamanho máximo configurado.
Formato de arquivo InDesign (INDD) indesign-indd-file-format
Se você pretende suportar a assimilação de arquivos INDD para gerar uma representação dinâmica desse formato de arquivo, revise as informações a seguir antes de criar Predefinições de imagem.
Para arquivos InDesign, os subativos são extraídos somente se o Adobe InDesign Server estiver integrado ao Experience Manager. Os ativos referenciados são vinculados com base em seus metadados. O InDesign Server não é necessário para vinculação. No entanto, os ativos referenciados devem estar presentes no Experience Manager antes que os arquivos do InDesign sejam processados para que os links sejam criados entre os arquivos do InDesign e os ativos referenciados.
O componente do processo de Extração de Mídia no fluxo de trabalho DAM Update Asset executa vários Scripts de Extensão pré-configurados para processar arquivos InDesign.

Os caminhos ExtendScript nos argumentos do componente Processo de extração de mídia no fluxo de trabalho Ativo de atualização do DAM.
Os seguintes scripts são usados pela integração do Dynamic Media:
thumbnail.jpg que é otimizada e transformada em uma representação PTIFF pelo componente de processo Dynamic Media Process Image Assets.DAM Update Asset otimiza e o converte em um PTIFF.Configurar o tamanho da miniatura da imagem configuring-image-thumbnail-size
Você pode definir o tamanho das miniaturas definindo essas configurações no fluxo de trabalho Ativo de atualização DAM. Há duas etapas no fluxo de trabalho nas quais você pode configurar o tamanho da miniatura de ativos de imagem. Uma (Assets de Imagem de Processo de Mídia Dinâmica) é usada para ativos de imagem dinâmica. O outro (Miniaturas de Processo) é usado para geração de miniaturas estáticas ou quando todos os outros processos não conseguem gerar miniaturas. Independentemente disso, ambos devem ter as mesmas configurações.
A etapa Assets de Imagens do Processo do Dynamic Media usa o servidor de imagem para gerar miniaturas, independentemente da configuração aplicada à etapa Miniaturas do Processo. Gerar miniaturas por meio da etapa Processar miniaturas é a maneira mais lenta e intensiva de memória para criar miniaturas.
O dimensionamento de miniatura é definido no seguinte formato: larguracentro, por exemplo, 80:80:false. A largura e a altura determinam o tamanho da miniatura em pixels. O valor central é falso ou verdadeiro. Se definido como true, indica que a imagem em miniatura tem exatamente o tamanho fornecido na configuração. Se a imagem redimensionada for menor, ela será centralizada na miniatura.
-
Os tamanhos de miniatura de arquivos do EPS são configurados na etapa Miniaturas do EPS, na guia Argumentos, em Miniaturas.
-
Os tamanhos de miniatura de vídeos são configurados na etapa Miniaturas de FFmpeg, na guia Processo em Argumentos.
Para configurar o tamanho da miniatura da imagem:
-
Navegue até Ferramentas > Fluxo de trabalho > Modelos > Ativo de atualização do DAM > Editar.
-
Selecione a etapa Assets de imagem do processo do Dynamic Media e selecione a guia Miniaturas. Altere o tamanho da miniatura, conforme necessário, e selecione OK.

-
Selecione a etapa Processar miniaturas e selecione a guia Miniaturas. Altere o tamanho da miniatura, conforme necessário, e selecione OK.
note note NOTE Os valores no argumento de miniaturas da etapa Processar miniaturas devem corresponder ao argumento de miniaturas na etapa Ativos de imagem do processo do Dynamic Media. -
Selecione Salvar para salvar as alterações no fluxo de trabalho.
Aumentar ou diminuir o número de predefinições de imagens exibidas increasing-or-decreasing-the-number-of-image-presets-that-display
As predefinições de imagem criadas estão disponíveis como representações dinâmicas ao visualizar ativos. O Experience Manager mostra várias representações dinâmicas ao visualizar um ativo de Exibição detalhada > Representações. É possível aumentar ou diminuir o limite de representações exibidas.
Para aumentar ou diminuir o número de predefinições de imagens exibidas:
-
Navegue até CRXDE Lite (https://localhost:4502/crx/de).
-
Navegue até o nó da listagem de predefinições de imagens em
/libs/dam/gui/coral/content/commons/sidepanels/imagepresetsdetail/imgagepresetslist
-
Na propriedade limit, altere o Value, que é definido como 15 por padrão, para o número desejado.
-
Navegar até a fonte de dados de predefinição de imagem em
/libs/dam/gui/coral/content/commons/sidepanels/imagepresetsdetail/imgagepresetslist/datasource
-
Na propriedade limit, altere o número para o número desejado, por exemplo,
{empty requestPathInfo.selectors[1] ? "20" : requestPathInfo.selectors[1]} -
Selecione Salvar tudo.
Criar predefinições de imagem creating-image-presets
Criar predefinições de imagem para aplicar configurações de forma consistente nas imagens ao visualizar ou publicar.
Se sua intenção for oferecer suporte à assimilação de arquivos AI, PDF e EPS para que você possa gerar a representação dinâmica desses formatos de arquivo, revise as informações a seguir antes de criar Predefinições de imagem.
Consulte os formatos de arquivo do Adobe Illustrator (AI), PostScript® (EPS) e PDF.
Se você pretende suportar a assimilação de arquivos INDD para gerar uma representação dinâmica desse formato de arquivo, revise as informações a seguir antes de criar Predefinições de imagem.
Consulte o formato de arquivo do InDesign (INDD).
Para criar predefinições de imagem:
-
No Experience Manager, selecione o logotipo do Experience Manager para acessar o console de navegação global e vá para Ferramentas > Assets > Predefinições de imagem.
-
Selecione Criar.

note note NOTE Para tornar esta Predefinição de imagem responsiva, apague os valores nos campos largura e altura e deixe-os em branco. -
Na janela Editar Predefinição de Imagem, insira valores nas guias Básico e Avançado conforme apropriado, incluindo um nome. As opções são descritas em Opções de predefinição de imagem. As predefinições aparecem no painel à esquerda e podem ser usadas junto com outros ativos.

-
Selecione Salvar.
Criação de uma predefinição de imagem responsiva creating-a-responsive-image-preset
Para criar uma Predefinição de imagem responsiva, execute as etapas em Criar predefinições de imagem. Ao inserir a altura e a largura na janela Editar predefinição de imagem, apague os valores e deixe-os em branco.
Deixá-los em branco informa ao Experience Manager que essa Predefinição de imagem é responsiva. Você pode ajustar os outros valores conforme apropriado.
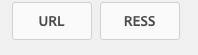
Opções de predefinição de imagem image-preset-options
Ao criar ou editar Predefinições de imagem, você tem as opções descritas nesta seção. Além disso, a Adobe recomenda que essas opções de "práticas recomendadas" comecem:
-
Formato (guia Básico) - Selecione JPEG ou outro formato que atenda aos seus requisitos. Todos os navegadores da Web são compatíveis com o formato de imagem JPEG; ele oferece um bom equilíbrio entre arquivos pequenos e qualidade de imagem. No entanto, as imagens no formato JPEG usam um esquema de compactação com perdas que pode apresentar artefatos de imagem indesejados se a configuração de compactação for muito baixa. Por esse motivo, a Adobe recomenda definir a qualidade de compactação como 75. Essa configuração oferece um bom equilíbrio entre a qualidade da imagem e o tamanho pequeno de arquivo.
-
Ativar nitidez simples - Não selecione Ativar nitidez simples (este filtro de nitidez oferece menos controle do que as configurações Tirar nitidez da máscara).
-
Nitidez: Modo De Reamostragem - Selecione Sharp2.
Opções da guia Básico basic-tab-options
Escolher JPEG oferece as seguintes outras opções:
· Qualidade - A escala de qualidade do JPEG é de 1 a 100. A escala fica visível quando você arrasta o controle deslizante.
· Habilitar Redução de Resolução de Crominância do JPG - Como o olho é menos sensível a informações de cores de alta frequência do que a luminosidade de alta frequência, as imagens do JPEG dividem as informações da imagem em componentes de luminosidade e cor. Quando uma imagem do JPEG é compactada, o componente de luminosidade é deixado com a resolução total, enquanto os componentes de cor têm uma resolução mais baixa para calcular a média de grupos de pixels. A redução da resolução reduz o volume de dados para metade ou um terço com impacto mínimo na qualidade aparente. A redução da resolução não é aplicável a imagens em tons de cinza. Essa técnica reduz a quantidade de compactação útil para imagens com alto contraste (por exemplo, imagens com texto sobreposto).
Escolher GIF ou GIF com alfa fornece estas opções adicionais de Quantização de Cores do GIF:
· Tipo - Selecionar Adaptável (padrão), Web ou Macintosh. Se você selecionar GIF com Alpha, a opção Macintosh não estará disponível.
· Pontilhamento - Selecionar Difuso ou Desativado.
· Número de Cores - Insira um número de 2 a 256.
· Lista de Cores - Insira uma lista separada por vírgulas. Por exemplo, para branco, cinza e preto, digite
000000,888888,ffffff.Escolher PDF, TIFF ou TIFF com alfa fornece esta opção adicional:
· Compactação - Selecione um algoritmo de compactação. As opções de algoritmo para o PDF são None, Zip e Jpeg; para o TIFF, são None, LZW, Jpeg e Zip; e para o TIFF com Alpha são None, LZW e Zip.
Escolher PNG, PNG com Alpha ou EPS não fornece opções adicionais.
Opções da guia Avançadas advanced-tab-options
Definir opções de Predefinição de imagem com modificadores de imagem defining-image-preset-options-with-image-modifiers
Além das opções disponíveis nas guias Básico e Avançado, é possível definir modificadores de imagem para oferecer mais opções ao definir Predefinições de imagem. A Renderização de Imagens depende da API de Renderização de Imagens do Dynamic Media e é definida em detalhes na Referência do Protocolo HTTP.
A seguir estão alguns exemplos básicos do que você pode fazer com modificadores de imagem.
-
op_invert - Inverte cada componente de cor para um efeito de imagem negativo.
code language-xml &op_invert=1
-
op_blur - Aplica um filtro de desfoque à imagem.
code language-xml &op_blur=7
-
Comandos combinados - op_blur e op-invert
code language-xml &op_invert=1&op_blur=7
-
op_brightness - Diminui ou aumenta o brilho.
code language-xml &op_brightness=58
-
opac - Ajusta a opacidade da imagem. Permite diminuir a opacidade do primeiro plano.
code language-xml opac=29
Editar predefinições de imagem modifying-image-presets
-
No Experience Manager, selecione o logotipo do Experience Manager para acessar o console de navegação global e vá para Ferramentas > Assets > Predefinições de imagem.

-
Selecione uma predefinição e, em seguida, Editar. A janela Editar predefinição de imagem é aberta.
-
Faça alterações e selecione Salvar para salvar as alterações ou Cancelar para cancelar as alterações.
Publicar predefinições de imagem publishing-image-presets
As predefinições de imagem são publicadas automaticamente.
Excluir predefinições de imagem deleting-image-presets
- No Experience Manager, selecione o logotipo Experience Manager para acessar o console de navegação global e selecione o ícone Ferramentas.
- Navegue até Assets > Predefinições de imagem.
- Selecione uma predefinição e, em seguida, Excluir. O Dynamic Media confirma que você deseja excluí-lo. Selecione Excluir para remover ou selecione Cancelar para retornar às Predefinições de Imagem.