Criar anotações
Por padrão, somente admins podem criar anotações. Os usuários têm direitos para visualizar anotações, de forma semelhante a como os usuários visualizam outros componentes (como segmentos, métricas calculadas etc.).
No entanto, admins podem fornecer a permissão Criação de anotações (Ferramentas do Analytics) para usuários por meio do Adobe Admin Console.
Você pode criar uma anotação das seguintes maneiras:

- A. Na interface principal, selecione Componentes e Anotações. Selecione
- B. Em um projeto do espaço de trabalho, no menu de contexto da visualização, selecione Criar anotação a partir da seleção.
- C. Em um projeto do espaço de trabalho, no menu de contexto do gráfico de linha, selecione Anotar seleção.
- D. Em um projeto do espaço de trabalho, selecione Componentes no menu e Criar anotação.
- E. Em um projeto do espaço de trabalho, use o atalho Ctrl+Shift+O (Windows) ou Shift+Command+O (macOS)
Para definir a anotação, use o Construtor de anotações.
Criador de anotações annotation-builder
A caixa de diálogo Criador de anotações é usada para criar anotações novas ou editar anotações existentes. A caixa de diálogo é denominada Nova anotação ou Editar anotação para anotações criadas ou gerenciadas por meio do gerenciador de anotações.
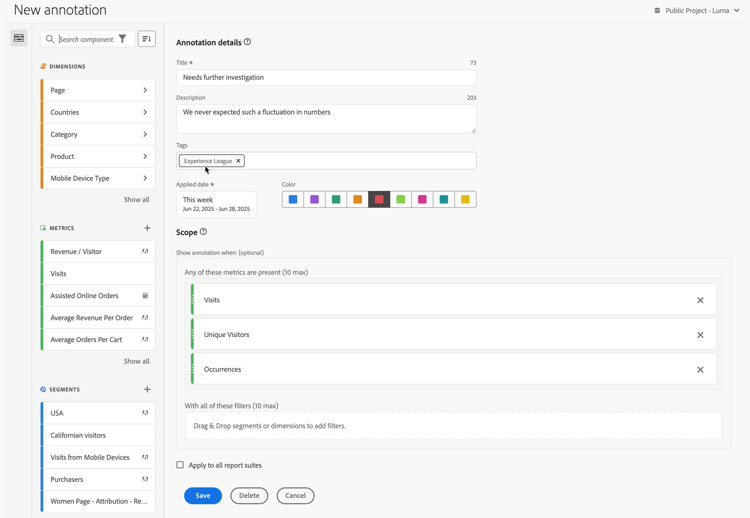
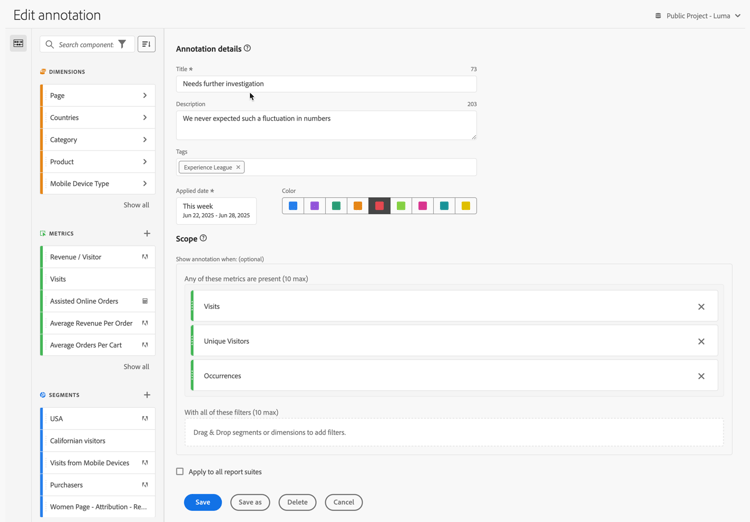
-
Especifique os seguintes detalhes (
table 0-row-2 1-row-2 2-row-2 3-row-2 4-row-2 5-row-2 6-row-2 7-row-2 8-row-2 9-row-2 layout-auto Elemento Descrição Conjunto de relatórios É possível selecionar o conjunto de relatórios para a anotação. A anotação definida está disponível como uma anotação nos projetos do Workspace com base no conjunto de relatórios selecionado. Esta seleção é anulada quando você habilitou Aplicar a todos os conjuntos de relatórios. Anotação somente de projeto Uma caixa de informações para explicar que a anotação que você cria só é visível no projeto do espaço de trabalho em que você está trabalhando. Habilite a opção Disponibilizar esta anotação em todos os projetos para tornar a anotação visível para todos os projetos. Essa caixa de informações só é visível ao criar uma anotação de dentro de um projeto do espaço de trabalho. Título Nomeie a anotação, por exemplo, como Needs further investigation.Descrição Forneça uma descrição para a anotação, por exemplo, We never expected such a fluctuation in numbers..Tags Organize a anotação criando ou aplicando uma ou mais tags. Comece a digitar para encontrar as tags existentes que você pode selecionar. Ou pressione Enter para adicionar uma nova tag. Selecione Data aplicada Selecione a data ou o intervalo de datas que precisa estar presente para que a anotação seja visível. Ao criar uma anotação usando o atalho, a anotação utiliza um intervalo de datas como padrão para o dia atual. Ao criar uma anotação usando uma seleção em uma visualização, a anotação utiliza como padrão o intervalo de datas com base no intervalo de datas do painel ao qual a visualização pertence. Cor Aplicar uma cor à anotação. A anotação aparece no projeto com a cor selecionada. A cor pode ser usada para categorizar anotações, como feriados, eventos externos, problemas de rastreamento etc. Escopo Arraste e solte métricas do painel do componente que aciona a anotação. Por exemplo: Pessoas, Sessões e Eventos. Em seguida, arraste e solte quaisquer dimensões ou segmentos do painel de componentes que atuam como segmentos para determinar se a anotação deve ou não ser exibida. Se você não especificar um escopo, a anotação será aplicada a todos os seus dados.
Você tem duas opções:- Qualquer uma dessas métricas está presente: arraste e solte até 10 métricas para acionar a exibição da anotação.
Por exemplo, a métrica Receita parou de coletar dados de um intervalo de datas específico. Arraste a métrica Receita para esta caixa. - Com todos esses segmentos: arraste e solte até 10 dimensões ou segmentos que determinam se a anotação será exibida.
Observação: qualquer anotação aplicada a um componente que depois é usada como parte de uma métrica calculada ou definição de segmento NÃO herda automaticamente a anotação. A métrica calculada desejada também deve ser adicionada à seção do escopo para exibir a anotação. No entanto, uma nova anotação deve ser criada para qualquer segmento que você deseja anotar com as mesmas informações. Por exemplo, suponhamos que você aplique uma anotação a Pedidos em um dia específico. Em seguida, use Pedidos em uma métrica calculada para o mesmo intervalo de datas. A nova métrica calculada não exibe automaticamente a anotação de pedidos. Adicione também a métrica calculada à seção de escopo para que a anotação seja exibida.
Aplicar a todas as visualizações de dados Por padrão, a anotação se aplica ao conjunto de relatórios de origem. Ao marcar essa caixa de seleção, é possível fazer com que a anotação se aplique a todos os conjuntos de relatórios na empresa. - Qualquer uma dessas métricas está presente: arraste e solte até 10 métricas para acionar a exibição da anotação.
-
Selecionar
- Clique em Salvar para salvar a anotação.
- Clique em Salvar como para salvar uma cópia da anotação.
- Clique em Excluir para excluir uma anotação.
- Clique em Cancelar para cancelar as alterações feitas em uma anotação ou a criação de uma nova anotação.