Trello modules
In een Adobe Workfront Fusion -scenario kunt u workflows automatiseren die Trello gebruiken en deze koppelen aan meerdere toepassingen en services van derden.
Als u instructies bij het creëren van een scenario nodig hebt, zie een scenario in Adobe Workfront Fusion creëren.
Voor informatie over modules, zie Modules in Adobe Workfront Fusion.
Toegangsvereisten
U moet de volgende toegang hebben om de functionaliteit in dit artikel te kunnen gebruiken:
Neem contact op met de Workfront -beheerder als u wilt weten welk abonnement, licentietype of toegang u hebt.
Voor informatie over Adobe Workfront Fusion vergunningen, zie Adobe Workfront Fusion vergunningen.
Vereisten
Als u Trello -modules wilt gebruiken, moet u een Trello -account hebben.
Trello API-informatie
De Trello-aansluiting gebruikt het volgende:
Verbinden Trello met Workfront Fusion
Voor instructies over het verbinden van uw Trello rekening met Workfront Fusion, zie een verbinding tot stand brengen Adobe Workfront Fusion - Basisinstructies
Trello modules en hun velden
Wanneer u Trello modules configureert, geeft Workfront Fusion de onderstaande velden weer. Daarnaast kunnen aanvullende Trello -velden worden weergegeven, afhankelijk van factoren zoals uw toegangsniveau in de app of service. Een bolde titel in een module wijst op een vereist gebied.
Als u de kaartknoop boven een gebied of een functie ziet, kunt u het gebruiken om variabelen en functies voor dat gebied te plaatsen. Voor meer informatie, zie informatie van de Kaart van één module aan een andere in Adobe Workfront Fusion.
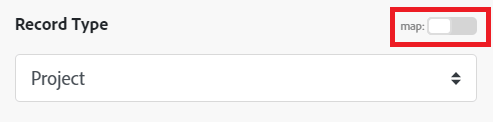
Borden
Deze triggermodule begint met een scenario wanneer een nieuw bord wordt toegevoegd.
| table 0-row-2 1-row-2 layout-auto html-authored no-header | |
|---|---|
| Connection | Voor instructies over het verbinden van uw Trello rekening met Workfront Fusion, zie een verbinding tot stand brengen Adobe Workfront Fusion - Basisinstructies. |
| Limit | Het maximumaantal borden Workfront Fusion wordt tijdens één uitvoeringscyclus geretourneerd. |
In deze actiemodule wordt een nieuw board met de geselecteerde instellingen gemaakt.
| table 0-row-2 1-row-2 2-row-2 3-row-2 4-row-2 5-row-2 6-row-2 7-row-2 8-row-2 9-row-2 10-row-2 11-row-2 12-row-2 13-row-2 14-row-2 layout-auto html-authored no-header | |
|---|---|
| Connection | Voor instructies over het verbinden van uw Trello rekening met Workfront Fusion, zie een verbinding tot stand brengen Adobe Workfront Fusion - Basisinstructies. |
| Name | Voer een naam in voor het nieuwe bord of wijs een naam toe. |
| Description | Voer zo nodig de beschrijving van de kaart in of wijs deze toe. |
| Organization ID |
Voer de id van de organisatie in of wijs deze toe. De organisatie-id kan worden opgehaald door een andere module te gebruiken, zoals de module Controleactiviteiten.
|
| Permission level |
De raden hebben verschillende stem en commentaarregels voor elk toestemmingsniveau. Bijvoorbeeld: als uw board Private is en u de regels voor stemmen en opmerkingen instelt als All , ontvangt u een fout. Stemmen en opmerkingen zijn beperkt tot de volgende groepen voor elk machtigingsniveau:
|
| Voting | Selecteer een optie om aan te geven wie op dit bord kan stemmen. Zie het veld Permission level voor stembeperkingen op machtigingsniveaus. |
| Comments | Selecteer een optie om op te geven wie opmerkingen kan plaatsen op de kaarten voor dit bord. Zie het veld Permission level voor opmerkingen over beperkingen op machtigingsniveaus. |
| Invitations | Selecteer wie andere personen kan uitnodigen voor dit bord. |
| Self-join | Selecteer of teamleden zich bij de raad van bestuur kunnen aansluiten of zij moeten worden uitgenodigd. |
| Default labels | Selecteer of u de standaardset labels voor het nieuwe bord wilt gebruiken. |
| Default lists | Selecteer of u de standaardset lijsten aan het board wilt toevoegen (To Do, Doing, Done). |
| Board source ID | Selecteer of wijs identiteitskaart van de raad toe die u in de nieuwe raad wilt kopiëren. |
| Card Covers | Selecteer Yes als u kaartomslagen voor het bord wilt inschakelen. |
| Background |
Selecteer de kleur van de achtergrond of de aangepaste achtergrond. Opmerking: aangepaste achtergronden zijn alleen beschikbaar voor abonnees van Trello Gold and Business Class . |
| Card aging |
Selecteer een optie tussen twee manieren voor kaartveroudering.
|
In deze actiemodule worden de instellingen van een bestaande board bewerkt.
| table 0-row-2 1-row-2 2-row-2 3-row-2 4-row-2 5-row-2 6-row-2 7-row-2 8-row-2 9-row-2 10-row-2 11-row-2 12-row-2 13-row-2 14-row-2 15-row-2 16-row-2 17-row-2 layout-auto html-authored no-header | |
|---|---|
| Connection | Voor instructies over het verbinden van uw Trello rekening met Workfront Fusion, zie een verbinding tot stand brengen Adobe Workfront Fusion - Basisinstructies. |
| Board ID |
Voer de unieke Trello -id in of wijs deze toe aan het bord dat u met de module wilt maken. U kunt de kaart-id ophalen met behulp van een andere module, zoals de module Controlebord
|
| New name | Voer een nieuwe naam voor het bord in of wijs deze toe. |
| New description | Voer zo nodig een nieuwe beschrijving van het bord in of wijs deze toe. |
| Organization ID |
Voer de unieke Trello -id in of wijs deze toe aan het bord dat u wilt bewerken in de module. U kunt de kaart-id ophalen met een andere module, zoals de module Watch Activities .
|
| Subscribe | Selecteer een optie om op te geven of de handelende gebruiker is geabonneerd op de kaart. |
| Permission level |
De raden hebben verschillende stem en commentaarregels voor elk toestemmingsniveau. Bijvoorbeeld: als uw board Private is en u de regels voor stemmen en opmerkingen instelt als All , ontvangt u een fout. Stemmen en opmerkingen zijn beperkt tot de volgende groepen voor elk machtigingsniveau:
|
| Voting | Selecteer een optie om aan te geven wie op dit bord kan stemmen. Zie het veld Permission level voor stembeperkingen op machtigingsniveaus. |
| Comments | Selecteer een optie om op te geven wie opmerkingen kan plaatsen op de kaarten voor dit bord. Zie het veld Permission level voor opmerkingen over beperkingen op machtigingsniveaus. |
| Invitations | Selecteer wie personen kan uitnodigen voor dit bord. |
| Self-join | Selecteer of teamleden zich bij de raad van bestuur kunnen aansluiten of zij moeten worden uitgenodigd. |
| Card covers | Selecteer of de kaartomslagen op dit bord zouden moeten worden getoond. |
| Background |
Selecteer de kleur van de achtergrond of de aangepaste achtergrond. Opmerking: aangepaste achtergronden zijn alleen beschikbaar voor abonnees van Trello Gold and Business Class . |
| Background ID | Als u een aangepaste achtergrond wilt gebruiken in het veld Background , voert u de id van de achtergrond die u wilt gebruiken in of wijst u deze toe. |
| Card aging |
Selecteer een optie tussen twee manieren voor kaartveroudering.
|
| Calendar feed enabled | Selecteer of de kalenderfeed is ingeschakeld. |
| <Color> label name | Wijs een naam toe aan het gewenste kleurlabel. |
| Archive | Selecteer een optie om aan te geven of u het board wilt archiveren (sluiten). |
Deze actiemodule wint de details van een board terug.
| table 0-row-2 1-row-2 layout-auto html-authored no-header | |
|---|---|
| Connection | Voor instructies over het verbinden van uw Trello rekening met Workfront Fusion, zie een verbinding tot stand brengen Adobe Workfront Fusion - Basisinstructies. |
| Board ID | Ga of kaart identiteitskaart van de raad in u informatie over wilt terugwinnen. |
Deze zoekmodule haalt informatie op over een board dat u opgeeft.
| table 0-row-2 1-row-2 2-row-2 3-row-2 4-row-2 layout-auto html-authored no-header | |
|---|---|
| Connection | Voor instructies over het verbinden van uw Trello rekening met Workfront Fusion, zie een verbinding tot stand brengen Adobe Workfront Fusion - Basisinstructies. |
| Query | Typ of wijs de naam (of een deel van de naam) van het bord toe waarover u informatie wilt ophalen. |
| Maximum number of returned boards | Voer het maximumaantal tekengebieden in dat Workfront Fusion tijdens één uitvoeringscyclus retourneert. Deze waarde moet kleiner zijn dan of gelijk zijn aan 1000. |
| Partial |
Standaard zoekt deze module naar lidinhoud voor exacte overeenkomsten van elk woord in uw query. Wanneer Partial wordt toegelaten, zoekt de module inhoud die met om het even welk woord in uw vraag begint. Bijvoorbeeld als u het woord "ontwikkeling"gebruikt om een raad te zoeken getiteld "Mijn Rapport van de Status van de Ontwikkeling,"door gebrek, zou u naar het volledige woord moeten zoeken. Als u Partial hebt ingeschakeld, kunt u wel zoeken naar 'dev', maar niet naar 'development'. |
| Boards | Voer "mijn" in of wijs een door komma's gescheiden lijst met kaart-id's toe. |
Met deze actiemodule kunt u een door u opgegeven board sluiten of opnieuw openen.
| table 0-row-2 1-row-2 2-row-2 layout-auto html-authored no-header | |
|---|---|
| Connection | Voor instructies over het verbinden van uw Trello rekening met Workfront Fusion, zie een verbinding tot stand brengen Adobe Workfront Fusion - Basisinstructies. |
| Board ID | Voer de id in van het board dat u wilt sluiten of opnieuw openen, of wijs deze id toe. |
| Archive or unarchive | Selecteer of u het bord wilt sluiten (archiveren) of opnieuw openen (archiveren). |
Deze actiemodule wijst een lid toe aan een raad die u specificeert.
| table 0-row-2 1-row-2 2-row-2 3-row-2 4-row-2 layout-auto html-authored no-header | |
|---|---|
| Connection | Voor instructies over het verbinden van uw Trello rekening met Workfront Fusion, zie een verbinding tot stand brengen Adobe Workfront Fusion - Basisinstructies. |
| Board ID | Selecteer de raad waar u een lid wilt toevoegen. |
| Email address | Voer het e-mailadres in of wijs het e-mailadres toe van het lid dat u aan de lijst wilt toevoegen. |
| Member type |
Selecteer het type lid dat u aan de raad wilt toevoegen.
|
| Full name | Voer de volledige naam in van de gebruiker die u aan het bord wilt toevoegen. |
Deze actiemodule verwijdert een lid uit een raad.
| table 0-row-2 1-row-2 2-row-2 layout-auto html-authored no-header | |
|---|---|
| Connection | Voor instructies over het verbinden van uw Trello rekening met Workfront Fusion, zie een verbinding tot stand brengen Adobe Workfront Fusion - Basisinstructies. |
| Board ID | Voer de id in van het bord waarvan u de gebruiker wilt verwijderen (kaart maken of selecteren). |
| Member | Selecteer het lid dat u uit de raad wilt verwijderen. |
Lijsten
Deze activeringsmodule wordt geactiveerd wanneer een kaart naar een specifieke lijst wordt verplaatst.
| table 0-row-2 1-row-2 2-row-2 3-row-2 layout-auto html-authored no-header | |
|---|---|
| Connection | Voor instructies over het verbinden van uw Trello rekening met Workfront Fusion, zie een verbinding tot stand brengen Adobe Workfront Fusion - Basisinstructies. |
| Board | Selecteer het bord dat de lijst bevat die u voor kaarten wilt controleren. |
| List | Selecteer de lijst die u wilt bekijken voor kaarten. |
| Limit | Het maximumaantal kaarten Workfront Fusion wordt tijdens één uitvoeringscyclus geretourneerd. |
Deze actiemodule maakt een lijst op een bord dat u opgeeft.
| table 0-row-2 1-row-2 2-row-2 3-row-2 4-row-2 layout-auto html-authored no-header | |
|---|---|
| Connection | Voor instructies over het verbinden van uw Trello rekening met Workfront Fusion, zie een verbinding tot stand brengen Adobe Workfront Fusion - Basisinstructies. |
| Board ID | Voer de id van het bord in of wijs deze toe op de plaats waar u een lijst wilt maken. |
| Name | Voer een naam voor de nieuwe lijst in of wijs deze toe. |
| Position | Selecteer of u de lijst aan de bovenkant wilt toevoegen of het aan de bodem van de kaart wilt toevoegen. |
| Copy list |
Selecteer hoe u de id wilt invoeren van de lijst die u wilt kopiëren.
|
Deze actiemodule bewerkt een bestaande lijst.
| table 0-row-2 1-row-2 2-row-2 3-row-2 4-row-2 5-row-2 layout-auto html-authored no-header | |
|---|---|
| Connection | Voor instructies over het verbinden van uw Trello rekening met Workfront Fusion, zie een verbinding tot stand brengen Adobe Workfront Fusion - Basisinstructies. |
| List ID | Voer de id in van de lijst die u wilt bijwerken of wijs deze toe. |
| Name | Voer een nieuwe naam voor de lijst in of wijs deze toe. |
| Board ID | Wijs of selecteer het bord toe waar u de lijst wilt verplaatsen. |
| Position | Selecteer of u de lijst aan de bovenkant wilt toevoegen of het aan de bodem van de kaart wilt toevoegen. |
| Subscribed | Schakel deze optie in als u het actieve lid in de lijst wilt opnemen. |
Deze actiemodule wint details over een specifieke lijst terug.
| table 0-row-2 1-row-2 layout-auto html-authored no-header | |
|---|---|
| Connection | Voor instructies over het verbinden van uw Trello rekening met Workfront Fusion, zie een verbinding tot stand brengen Adobe Workfront Fusion - Basisinstructies. |
| List ID | Ga of kaart identiteitskaart van de lijst in u informatie over wilt terugwinnen. |
Kaarten
Deze triggermodule wordt geactiveerd wanneer een nieuwe kaart wordt toegevoegd.
| table 0-row-2 1-row-2 2-row-2 layout-auto html-authored no-header | |
|---|---|
| Connection | Voor instructies over het verbinden van uw Trello rekening met Workfront Fusion, zie een verbinding tot stand brengen Adobe Workfront Fusion - Basisinstructies. |
| Watched object |
Selecteer de locatie die u voor kaarten wilt controleren.
|
| Limit | Het maximumaantal kaarten Workfront Fusion wordt tijdens één uitvoeringscyclus geretourneerd. |
Deze actiemodule maakt een kaart in een geselecteerde lijst.
| table 0-row-2 1-row-2 2-row-2 3-row-2 4-row-2 5-row-2 6-row-2 7-row-2 8-row-2 9-row-2 10-row-2 11-row-2 layout-auto html-authored no-header | |
|---|---|
| Connection | Voor instructies over het verbinden van uw Trello rekening met Workfront Fusion, zie een verbinding tot stand brengen Adobe Workfront Fusion - Basisinstructies. |
| Enter a list ID |
Selecteer hoe u de id wilt invoeren in de lijst waar u een kaart wilt toevoegen.
|
| Labels | Voer voor elk label dat u aan de kaart wilt toevoegen, de id van het label in. De id kan bijvoorbeeld worden opgehaald met de module Retrieve Labels . |
| Members | Voer voor elk lid dat u aan de kaart wilt toevoegen de id van het lid in. |
| Name | Voer een naam in voor de nieuwe kaart. |
| Description | Voer de beschrijving van de kaart in. |
| Position | Selecteer of u de kaart bovenaan wilt plaatsen of append de kaart onderaan in de lijst. |
| Due date | Voer een vervaldatum in voor de kaart. Voor een lijst van gesteunde datum en tijdformaten, zie Druk van het Type in Adobe Workfront Fusion. |
| Due complete | Schakel deze optie in om te markeren dat de kaart op de juiste datum is voltooid. |
| File URL | Typ of wijs de URL toe van een bestand dat u als bijlage aan de kaart wilt toevoegen. |
| Source file |
Voer gegevens in of wijs deze toe aan een bestand dat u als bijlage aan de kaart wilt toevoegen.
|
| Copy card |
Selecteer hoe u de id wilt invoeren van de kaart die u wilt kopiëren.
|
In deze actiemodule wordt een bestaande kaart bewerkt.
| table 0-row-2 1-row-2 2-row-2 3-row-2 4-row-2 5-row-2 6-row-2 7-row-2 8-row-2 9-row-2 10-row-2 11-row-2 12-row-2 layout-auto html-authored no-header | |
|---|---|
| Connection | Voor instructies over het verbinden van uw Trello rekening met Workfront Fusion, zie een verbinding tot stand brengen Adobe Workfront Fusion - Basisinstructies. |
| Enter Card ID |
Selecteer hoe u de id wilt invoeren van de kaart die u wilt bewerken.
|
| New name | Voer een nieuwe naam voor de kaart in of wijs deze toe. |
| New description | Voer een nieuwe beschrijving voor de kaart in of wijs deze toe. |
| Move a card | Selecteer het bord of het bord en geef aan waar u de kaart wilt verplaatsen. |
| Labels | Voeg de id's toe van labels die u aan de kaart wilt toevoegen. |
| Position | Selecteer of u de kaart bovenaan wilt plaatsen of append de kaart onderaan in de lijst. |
| Due date | Voer een vervaldatum in voor de kaart. Voor een lijst van gesteunde datum en tijdformaten, zie Druk van het Type in Adobe Workfront Fusion. |
| Due complete | Als deze optie is ingeschakeld, wordt de kaart op de vervaldatum gemarkeerd als voltooid. |
| Members | Voeg de id van de leden die u aan de kaart wilt toevoegen toe of wijs deze toe. |
| Attachment cover ID | Voer de id in van de afbeeldingsbijlage die u als omslag van de kaart wilt gebruiken of wijs deze toe. |
| Subscribe | Selecteer of het lid op de kaart moet worden geabonneerd. |
| Archive | Selecteer een optie om aan te geven of u de kaart wilt archiveren (sluiten). |
Deze actiemodule haalt de gegevens van een geselecteerde kaart op.
| table 0-row-2 1-row-2 2-row-2 layout-auto html-authored no-header | |
|---|---|
| Connection | Voor instructies over het verbinden van uw Trello rekening met Workfront Fusion, zie een verbinding tot stand brengen Adobe Workfront Fusion - Basisinstructies. |
| Board ID | Voer de id in van het bord met de kaart waarover u gegevens wilt ophalen. Op deze manier kunt u namen van aangepaste velden van de board zien. |
| Enter card ID |
Selecteer hoe u de id wilt invoeren van de kaart waarover u gegevens wilt ophalen.
|
Deze actiemodule retourneert kaarten die overeenkomen met de zoekquery.
| table 0-row-2 1-row-2 2-row-2 3-row-2 4-row-2 5-row-2 layout-auto html-authored no-header | |
|---|---|
| Connection | Voor instructies over het verbinden van uw Trello rekening met Workfront Fusion, zie een verbinding tot stand brengen Adobe Workfront Fusion - Basisinstructies. |
| Board | Selecteer de gebieden die u wilt doorzoeken. Als er geen board is geselecteerd, worden alle borden doorzocht. |
| Query |
Voer de zoekquery in. U kunt uw zoekopdracht verfijnen met de volgende zoekoperatoren:
|
| Maximum number of returned cards | Het maximumaantal kaarten Workfront Fusion wordt tijdens één uitvoeringscyclus geretourneerd. Deze waarde moet kleiner zijn dan of gelijk zijn aan 1000. |
| Partial |
Standaard zoekt deze module naar lidinhoud voor exacte overeenkomsten van elk woord in uw query. Wanneer Partial wordt toegelaten, zoekt de module inhoud die met om het even welk woord in uw vraag begint. Bijvoorbeeld als u het woord "ontwikkeling"gebruikt om een raad te zoeken getiteld "Mijn Rapport van de Status van de Ontwikkeling,"door gebrek, zou u naar het volledige woord moeten zoeken. Als u Partial hebt ingeschakeld, kunt u wel zoeken naar 'dev', maar niet naar 'development'. |
| Cards | Voeg kaarten toe waarnaar u specifiek wilt zoeken. |
Deze actiemodule archiveert of stuurt een kaart terug naar het bord.
| table 0-row-2 1-row-2 2-row-2 layout-auto html-authored no-header | |
|---|---|
| Connection | Voor instructies over het verbinden van uw Trello rekening met Workfront Fusion, zie een verbinding tot stand brengen Adobe Workfront Fusion - Basisinstructies. |
| Card ID | Voer de id in van de kaart die u wilt archiveren of terugsturen naar de kaart of wijs deze toe. |
| Archive or unarchive | Selecteer of u de kaart wilt sluiten (archiveren) of terugsturen naar de kaart (unarchive). |
Deze actiemodule voegt een bijlage toe aan de geselecteerde kaart.
| table 0-row-2 1-row-2 2-row-2 layout-auto html-authored no-header | |
|---|---|
| Connection | Voor instructies over het verbinden van uw Trello rekening met Workfront Fusion, zie een verbinding tot stand brengen Adobe Workfront Fusion - Basisinstructies. |
| Enter card ID |
Selecteer hoe u de id wilt invoeren van de kaart waarover u gegevens wilt ophalen.
|
| Attachment type |
Selecteer of u het bestand rechtstreeks wilt uploaden of een URL naar het bestand wilt opgeven.
|
Leden
Deze actiemodule voegt het opgegeven lid toe aan de opgegeven kaart.
| table 0-row-2 1-row-2 layout-auto html-authored no-header | |
|---|---|
| Connection | Voor instructies over het verbinden van uw Trello rekening met Workfront Fusion, zie een verbinding tot stand brengen Adobe Workfront Fusion - Basisinstructies. |
| Enter card ID and member ID |
Kies hoe u de kaart-id en de lid-id wilt invoeren.
|
Deze actiemodule haalt informatie op over Trello leden.
| table 0-row-2 1-row-2 2-row-2 3-row-2 layout-auto html-authored no-header | |
|---|---|
| Connection | Voor instructies over het verbinden van uw Trello rekening met Workfront Fusion, zie een verbinding tot stand brengen Adobe Workfront Fusion - Basisinstructies. |
| Query | Voer de volledige naam of gebruikersnaam in van de gebruiker die u wilt zoeken. |
| Partial |
Standaard zoekt deze module naar lidinhoud voor exacte overeenkomsten van elk woord in uw query. Wanneer Partial wordt toegelaten, zoekt de module inhoud die met om het even welk woord in uw vraag begint. Bijvoorbeeld als u het woord "ontwikkeling"gebruikt om een raad te zoeken getiteld "Mijn Rapport van de Status van de Ontwikkeling,"door gebrek, zou u naar het volledige woord moeten zoeken. Als u Partial hebt ingeschakeld, kunt u wel zoeken naar 'dev', maar niet naar 'development'. |
| Maximum number of returned members | Het maximumaantal leden Workfront Fusion wordt tijdens één uitvoeringscyclus geretourneerd. |
Controlelijsten
Deze actiemodule maakt een controlelijst op de geselecteerde kaart.
| table 0-row-2 1-row-2 2-row-2 3-row-2 4-row-2 layout-auto html-authored no-header | |
|---|---|
| Connection | Voor instructies over het verbinden van uw Trello rekening met Workfront Fusion, zie een verbinding tot stand brengen Adobe Workfront Fusion - Basisinstructies. |
| Enter a card ID |
Selecteer hoe u de id van de kaart wilt invoeren waaraan u een controlelijst wilt toevoegen.
|
| Name | Voer een naam in of wijs een naam toe aan de controlelijst. |
| Position | Selecteer of u de checklist aan de bovenkant of append the checklist aan de bodem van de kaart wilt toevoegen. |
| Enter checklist ID | Ga of kaart identiteitskaart van een broncontrolelijst in die u in nieuwe wilt kopiëren. |
Deze actiemodule voegt een item toe aan een specifieke controlelijst.
| table 0-row-2 1-row-2 2-row-2 3-row-2 4-row-2 layout-auto html-authored no-header | |
|---|---|
| Connection | Voor instructies over het verbinden van uw Trello rekening met Workfront Fusion, zie een verbinding tot stand brengen Adobe Workfront Fusion - Basisinstructies. |
| Enter checklist ID |
Selecteer hoe u de id van de controlelijst wilt invoeren waar u een item wilt toevoegen.
|
| Item name | Voer een naam voor het nieuwe item in of wijs een naam toe. |
| Position | Selecteer of u het item bovenaan of append onderaan de controlelijst wilt toevoegen. |
| Checked | Schakel deze optie in als u het item wilt toevoegen zoals het al is ingeschakeld. |
Deze actiemodule bewerkt een bestaande controlelijst.
| table 0-row-2 1-row-2 2-row-2 3-row-2 4-row-2 5-row-2 layout-auto html-authored no-header | |
|---|---|
| Connection | Voor instructies over het verbinden van uw Trello rekening met Workfront Fusion, zie een verbinding tot stand brengen Adobe Workfront Fusion - Basisinstructies. |
| Enter a Card ID and Checklist Item ID |
Selecteer hoe u de id van de kaart wilt invoeren en checklist waar u een item wilt bewerken.
|
| Checklist ID | Selecteer of wijs de controlelijst toe waarnaar u het item in de controlelijst wilt verplaatsen. |
| Item name | Voer een naam voor het nieuwe item in of wijs een naam toe. |
| Position | Selecteer of u het item bovenaan of onderaan de controlelijst wilt plaatsen. |
| State | Selecteer of het item in de controlelijst compleet of onvolledig is. |
Labels
Deze actiemodule voegt een label toe aan een geselecteerde kaart.
| table 0-row-2 1-row-2 layout-auto html-authored no-header | |
|---|---|
| Connection | Voor instructies over het verbinden van uw Trello rekening met Workfront Fusion, zie een verbinding tot stand brengen Adobe Workfront Fusion - Basisinstructies. |
| Enter card ID |
Selecteer hoe u de id van de kaart wilt invoeren waaraan u een controlelijst wilt toevoegen.
|
Opmerkingen
Hiermee worden de details van opmerkingen opgehaald wanneer er een nieuwe opmerking op een opgegeven locatie staat.
| table 0-row-2 1-row-2 2-row-2 layout-auto html-authored no-header | |
|---|---|
| Connection | Voor instructies over het verbinden van uw Trello rekening met Workfront Fusion, zie een verbinding tot stand brengen Adobe Workfront Fusion - Basisinstructies. |
| Watched object |
Selecteer de locatie waar u de opmerkingen wilt bekijken.
|
| Limit | Het maximumaantal opmerkingen Workfront Fusion wordt tijdens één uitvoeringscyclus geretourneerd. |
Deze actiemodule voegt een opmerking toe aan een geselecteerde kaart.
| table 0-row-2 1-row-2 2-row-2 layout-auto html-authored no-header | |
|---|---|
| Connection | Voor instructies over het verbinden van uw Trello rekening met Workfront Fusion, zie een verbinding tot stand brengen Adobe Workfront Fusion - Basisinstructies. |
| Enter a card ID |
Selecteer hoe u de id van de kaart wilt invoeren waaraan u een opmerking wilt toevoegen.
|
| Comment | Voer de opmerking in die u aan de geselecteerde kaart wilt toevoegen. |
| table 0-row-2 1-row-2 2-row-2 3-row-2 4-row-2 layout-auto html-authored no-header | |
|---|---|
| Connection | Voor instructies over het verbinden van uw Trello rekening met Workfront Fusion, zie een verbinding tot stand brengen Adobe Workfront Fusion - Basisinstructies. |
| Enter a card ID |
Selecteer hoe u de id van de kaart wilt invoeren waaraan u een opmerking wilt toevoegen.
|
| Maximum number of returned comments | Voer het maximumaantal opmerkingen in dat Workfront Fusion tijdens één uitvoeringscyclus retourneert. |
| Since | Stel de begindatum in van de periode waarin de opmerking is gemaakt. Voor een lijst van gesteunde datum en tijdformaten, zie Druk van het Type in Adobe Workfront Fusion. |
| Before | Stel de einddatum in van de periode waarin de opmerking is gemaakt. Voor een lijst van gesteunde datum en tijdformaten, zie Druk van het Type in Adobe Workfront Fusion. |
Trello Object-id's
De id of de snelkoppeling van een kaart vinden in Trello
Als u een kaart wilt bewerken of een nieuwe opmerking wilt maken, moet u de id van de kaart of de bijbehorende snelkoppeling weten. U kunt deze informatie ophalen uit de uitvoer van de trigger New Card . U kunt de snelkoppeling voor een kaart ook verkrijgen door de kaart te openen en op de knop Share te klikken. De snelkoppeling vindt u in het vak Link to this card aan het einde van de URL na https://trello.com/c/ .

Id's van andere objecten zoeken in Trello
ID's voor toetsenbord, lijst en opmerking kunnen alleen worden verkregen met behulp van triggers. Deze id's worden niet weergegeven op de trello.com -website.

