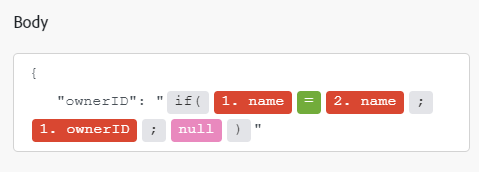Slack modules
In een Adobe Workfront Fusion -scenario kunt u workflows automatiseren die Slack gebruiken en deze koppelen aan meerdere toepassingen en services van derden.
Voor instructies bij het creëren van een scenario, zie de artikelen onder scenario's creëren: artikelindex.
Voor informatie over modules, zie de artikelen onder Modules: artikelindex.
Toegangsvereisten
U moet de volgende toegang hebben om de functionaliteit in dit artikel te kunnen gebruiken:
Neem contact op met de Workfront -beheerder als u wilt weten welk abonnement, licentietype of toegang u hebt.
Voor informatie over Adobe Workfront Fusion vergunningen, zie Adobe Workfront Fusion vergunningen
Vereisten
Als u Slack -modules wilt gebruiken, moet u een Slack -account hebben.
API-informatie voor Slack
De verbindingslijn van de Slack gebruikt het volgende:
Slack modules en hun velden
Wanneer u Slack modules configureert, geeft Workfront Fusion de onderstaande velden weer. Daarnaast kunnen aanvullende Slack -velden worden weergegeven, afhankelijk van factoren zoals uw toegangsniveau in de app of service. Een bolde titel in een module wijst op een vereist gebied.
Als u de kaartknoop boven een gebied of een functie ziet, kunt u het gebruiken om variabelen en functies voor dat gebied te plaatsen. Voor meer informatie, zie informatie van de Kaart van één module aan een andere.
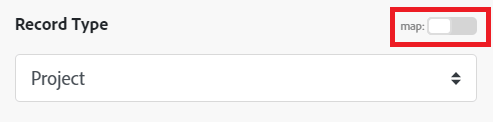
Berichten
Deze trekkermodule begint het scenario wanneer een nieuw bericht aan een openbaar kanaal wordt toegevoegd.
| table 0-row-2 1-row-2 2-row-2 layout-auto html-authored no-header | |
|---|---|
| Connection | Voor instructies over het verbinden van uw Slack rekening met Workfront Fusion, zie een verbinding tot stand brengen Adobe Workfront Fusion - Basisinstructies. |
| Channel | Selecteer het openbare kanaal u voor nieuwe berichten wilt letten. |
| Limit | Stel het maximumaantal berichten in dat Workfront Fusion tijdens één uitvoeringscyclus retourneert. |
Deze trekkermodule begint het scenario wanneer een nieuw bericht aan een privé kanaal (groep) wordt toegevoegd.
| table 0-row-2 1-row-2 2-row-2 layout-auto html-authored no-header | |
|---|---|
| Connection | Voor instructies over het verbinden van uw Slack rekening met Workfront Fusion, zie een verbinding tot stand brengen Adobe Workfront Fusion - Basisinstructies. |
| Channel | Selecteer het privékanaal dat u wilt controleren voor nieuwe berichten. |
| Limit | Stel het maximumaantal berichten in dat Workfront Fusion tijdens één uitvoeringscyclus retourneert. |
Deze actiemodule wint de details van een bericht van een geselecteerd kanaal terug.
| table 0-row-2 1-row-2 2-row-2 layout-auto html-authored no-header | |
|---|---|
| Connection | Voor instructies over het verbinden van uw Slack rekening met Workfront Fusion, zie een verbinding tot stand brengen Adobe Workfront Fusion - Basisinstructies. |
| Channel ID |
Voer de kanaalid in (kaart). Opmerking: de kanaal-id kan worden opgehaald met de module List Channels . |
| Message ID (Time stamp) |
Ga of kaart de stempel van de berichttijd van het bericht in u informatie over wilt terugwinnen. Opmerking: de tijdstempel kan worden opgehaald met een andere module, zoals de module Watch Public Channel . |
Deze actiemodule keert een bericht met bepaalde identiteitskaart van een gespecificeerd openbaar kanaal terug.
| table 0-row-2 1-row-2 2-row-2 layout-auto html-authored no-header | |
|---|---|
| Connection | Voor instructies over het verbinden van uw Slack rekening met Workfront Fusion, zie een verbinding tot stand brengen Adobe Workfront Fusion - Basisinstructies. |
| Channel ID |
Voer de kanaalid in of wijs deze toe. Opmerking: de kanaal-id kan worden opgehaald met de module List Channels . |
| Message ID (Time stamp) |
Ga of kaart de stempel van de berichttijd van het bericht in u informatie over wilt terugwinnen. Opmerking: de tijdstempel kan worden opgehaald met een andere module, zoals de module Watch Public Channel . |
Deze actiemodule maakt een nieuw bericht.
| table 0-row-2 1-row-2 2-row-2 3-row-2 4-row-2 5-row-2 6-row-2 7-row-2 8-row-2 9-row-2 10-row-2 layout-auto html-authored no-header | |
|---|---|
| Connection | Voor instructies over het verbinden van uw Slack rekening met Workfront Fusion, zie een verbinding tot stand brengen Adobe Workfront Fusion - Basisinstructies. |
| Enter a channel ID or name |
Kies hoe u het kanaal wilt selecteren waar u een bericht wilt maken.
|
| Text |
Voer de tekstinhoud in van het bericht dat u wilt maken. Nota: Voor gedetailleerde informatie over tekst het formatteren, zie Formatterende tekst voor toepassingsoppervlaktenin de Slack documentatie. |
| Blocks | Blokken zijn herbruikbare componenten waarmee u uw berichten kunt aanpassen en ordenen. Voor meer informatie over blokken, zie Uitrusting van het Blokin de Slack documentatie. |
| Thread message ID (time stamp) | Als het nieuwe bericht een antwoord is, ga de tijdstempel van het bericht in u wilt antwoorden. Voer niet de tijdstempel in van een bericht dat al een antwoord is. |
| Reply broadcast |
Selecteer Yes als beide volgende opties van toepassing zijn:
|
| Link names |
Schakel deze optie in als u namen en kanalen de Voor meer informatie, zie Formatterende tekst voor toepassingsoppervlaktenin de Slack documentatie. |
| Parse message text |
Schakel deze optie in als u automatisch parseren wilt toestaan. Voor meer informatie, zie Formatterende tekst voor toepassingsoppervlaktenin de Slack documentatie. Opmerking: als u Link names - of Parse message text -opties hebt gebruikt in het oorspronkelijke bericht, moet u deze ook opgeven wanneer u de module Update a Message uitvoert. |
| Use markdown | Schakel deze optie in als u wilt dat Slack markeringen in de tekst kan gebruiken. |
| Unfurl primarily text-based content |
Schakel deze optie in als u het opheffen van inhoud die voornamelijk op tekst is gebaseerd, wilt toestaan. Voor meer informatie over het ontrafelen in Slack, zie het Onthullen van verbindingen in berichtenin de Slack documentatie. |
| Unfurl media content |
Schakel deze optie in als u het wissen van media-inhoud wilt toestaan. Voor meer informatie over het ontrafelen in Slack, zie het Onthullen van verbindingen in berichtenin de Slack documentatie. |
Met deze actiemodule kunt u een bestaand bericht bewerken.
| table 0-row-2 1-row-2 2-row-2 3-row-2 4-row-2 5-row-2 layout-auto html-authored no-header | |
|---|---|
| Connection | Voor instructies over het verbinden van uw Slack rekening met Workfront Fusion, zie een verbinding tot stand brengen Adobe Workfront Fusion - Basisinstructies. |
| Enter a channel ID or name |
Kies hoe u het bericht wilt selecteren u wilt.
|
| Text |
Voer de nieuwe tekstinhoud in van het bericht dat u wilt bijwerken. Voor meer informatie, zie Formatterende tekst voor toepassingsoppervlaktenin de Slack documentatie. |
| Blocks | Blokken zijn herbruikbare componenten waarmee u uw berichten kunt aanpassen en ordenen. Voor meer informatie over blokken, zie Uitrusting van het Blokin de Slack documentatie. |
| Link names |
Schakel deze optie in als u namen en kanalen de Voor meer informatie, zie Formatterende tekst voor toepassingsoppervlaktenin de Slack documentatie. |
| Parse message text |
Schakel deze optie in als u automatisch parseren wilt toestaan. Voor meer informatie, zie Formatterende tekst voor toepassingsoppervlaktenin de Slack documentatie. Opmerking: als u Link names - of Parse message text -opties hebt gebruikt in het oorspronkelijke bericht, moet u deze opgeven wanneer u de module Bericht bijwerken ook uitvoert. |
Deze actiemodule verwijdert een opgegeven bericht.
| table 0-row-2 1-row-2 2-row-2 layout-auto html-authored no-header | |
|---|---|
| Connection | Voor instructies over het verbinden van uw Slack rekening met Workfront Fusion, zie een verbinding tot stand brengen Adobe Workfront Fusion - Basisinstructies. |
| Channel ID |
Voer de kanaalid in of wijs deze toe. Opmerking: de kanaal-id kan worden opgehaald met de module List Channels . |
| Message ID |
Voer de tijdstempel in of wijs deze toe van het bericht dat u wilt verwijderen. Opmerking: de tijdstempel kan worden opgehaald met een andere module, zoals de module Privékanaal controleren. |
Kanalen
Deze zoekmodule retourneert een lijst met alle kanalen in een werkruimte.
| table 0-row-2 1-row-2 2-row-2 3-row-2 layout-auto html-authored no-header | |
|---|---|
| Connection | Voor instructies over het verbinden van uw Slack rekening met Workfront Fusion, zie een verbinding tot stand brengen Adobe Workfront Fusion - Basisinstructies. |
| Exclude archived | Selecteer Yes om gearchiveerde kanalen uit te sluiten in de resultaten. |
| Type | Selecteer de typen kanalen die u wilt ophalen. |
| Limit | Stel het maximumaantal kanalen in dat Workfront Fusion tijdens één uitvoeringscyclus retourneert. |
Deze actiemodule retourneert informatie over een werkruimtekanaal.
| table 0-row-2 1-row-2 layout-auto html-authored no-header | |
|---|---|
| Connection | Voor instructies over het verbinden van uw Slack rekening met Workfront Fusion, zie een verbinding tot stand brengen Adobe Workfront Fusion - Basisinstructies. |
| Channel ID |
Ga of kaart identiteitskaart van het kanaal in dat u informatie over wilt terugwinnen. Opmerking: de kanaal-id kan worden opgehaald met de module List Channels . |
Deze zoekmodule retourneert een lijst met gebruikers in het geselecteerde kanaal.
| table 0-row-2 1-row-2 2-row-2 3-row-2 layout-auto html-authored no-header | |
|---|---|
| Connection | Voor instructies over het verbinden van uw Slack rekening met Workfront Fusion, zie een verbinding tot stand brengen Adobe Workfront Fusion - Basisinstructies. |
| Channel type | Selecteer het type kanaal dat de lijst met leden bevat die u wilt weergeven. |
| Public / Private Channel | Selecteer het kanaal waarvan u de leden wilt weergeven. |
| Limit | Stel het maximumaantal leden dat Workfront Fusion retourneert tijdens één uitvoeringscyclus in. |
Overige
Met deze actiemodule kunt u een aangepaste, geverifieerde aanroep van de Slack API maken. Op deze manier kunt u een automatisering van de gegevensstroom maken die niet door de andere Slack -modules kan worden uitgevoerd.
Selecteer de HTTP- verzoekmethode u de API vraag moet vormen. Voor meer informatie, zie HTTP- verzoekmethodes.
| table 0-row-2 1-row-2 2-row-1 3-row-2 4-row-2 5-row-2 6-row-2 layout-auto html-authored no-header | |
|---|---|
| Connection | Voor instructies over het verbinden van uw Slack rekening met Workfront Fusion, zie een verbinding tot stand brengen Adobe Workfront Fusion - Basisinstructies. |
| URL | Voer een pad in dat relatief is ten opzichte van https://slack.com/api/ . Voorbeeld: /users/identity . |
| Method | |
| Headers |
Voeg de kopteksten van het verzoek toe in de vorm van een standaard JSON-object. Bijvoorbeeld: Workfront Fusion Hiermee voegt u de machtigingsheaders voor u toe. |
| Query String |
Voeg de query voor de API-aanroep toe als een standaard JSON-object. Bijvoorbeeld: |
| Body |
Voeg de inhoud van de hoofdtekst voor de API-aanroep toe in de vorm van een standaard JSON-object. Opmerking: Wanneer u voorwaardelijke instructies gebruikt, zoals
|
| Base URL | Selecteer de basis-URL die u voor de API-aanroep wilt gebruiken. |
Terminologie
De volgende terminologie kan nuttig zijn bij het configureren van Slack modules:
- DM: Direct Message
- IM: Instant Message
- Privé Kanaal: vroeger Group
- Direct Bericht: vroeger IM
- Kanaal: Conversation in de API documentatie, channel in Slack app.