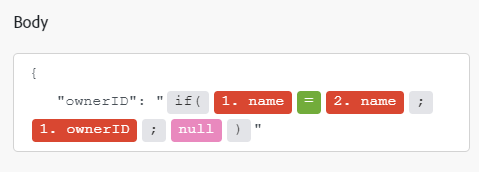Adobe PDF Services
Met Adobe Workfront Fusion Adobe PDF Services kunt u gegevens uit een PDF-bestand extraheren of een nieuw PDF-bestand genereren op basis van gegevens die u opgeeft. Daarnaast kunt u verschillende bestandstypen omzetten in PDF of PDF in andere bestandstypen. Met PDF Services kunt u ook metagegevens voor een PDF-bestand combineren, comprimeren of lezen, en wachtwoordbeveiliging voor het bestand instellen.
Als u instructies bij het creëren van een scenario nodig hebt, zie een scenario in Adobe Workfront Fusion creëren.
Voor informatie over modules, zie Modules in Adobe Workfront Fusion.
Voor informatie over API die voor de Diensten van PDF wordt gebruikt, zie de Generatie API van het Document van de Adobe.
Beveiligingsoverwegingen bij gebruik van Adobe PDF Services
Adobe PDF Services kan uw bestanden lezen, converteren of wijzigen, maar Adobe noch Workfront Fusion kan uw bestanden of gegevens opslaan. Dit betekent dat:
- U behoudt de controle over uw bestanden, inclusief de beveiliging ervan
- U hebt geen Adobe opslag- of cloudopslagaccount nodig om de PDF Services te kunnen gebruiken.
Toegangsvereisten
U moet de volgende toegang hebben om de functionaliteit in dit artikel te kunnen gebruiken:
Neem contact op met de Workfront -beheerder als u wilt weten welk abonnement, licentietype of toegang u hebt.
Voor informatie over Adobe Workfront Fusion vergunningen, zie Adobe Workfront Fusion vergunningen.
Vereisten
Als u een OAuth Server-to-Server wilt maken, moet u de Adobe PDF Services API toevoegen in uw Adobe Developers Console. Selecteer bij het toevoegen van de API de optie OAuth Server-to-Server.
Voor instructies, zie API aan project toevoegen gebruikend OAuthin de documentatie van de ontwikkelaar van de Adobe.
Verbinding maken met Adobe PDF Services
Verbinding maken voor uw Adobe PDF Services -modules:
-
Klik in een willekeurige Adobe PDF Services -module op Add naast het vak Verbinding.
-
Vul de volgende velden in:
table 0-row-2 1-row-2 2-row-2 3-row-2 4-row-2 5-row-2 6-row-2 layout-auto html-authored no-header Connection type Selecteer of u een server-aan-server verbinding of een verbinding wilt tot stand brengen JWT. Connection name Voer een naam in voor deze verbinding. Client ID Voer uw Adobe Client ID in. Dit vindt u in de sectie Credentials details van Adobe Developer Console .
Voor instructies die van geloofsbrieven de plaats bepalen, zie Geloofsbrievenin de documentatie van de ontwikkelaar van de Adobe.
Client Secret Voer uw Adobe Client Secret in. Dit vindt u in de sectie Credentials details van Adobe Developer Console .
Voor instructies die van geloofsbrieven de plaats bepalen, zie Geloofsbrievenin de documentatie van de ontwikkelaar van de Adobe.
Technical account ID (alleen JWT) Voer uw Adobe Technical account ID in. Dit vindt u in de sectie Credentials details van Adobe Developer Console .
Voor instructies die van geloofsbrieven de plaats bepalen, zie Geloofsbrievenin de documentatie van de ontwikkelaar van de Adobe.
Organization ID (alleen JWT) Voer uw Adobe Organization ID in. Dit vindt u in de sectie Credentials details van Adobe Developer Console .
Voor instructies die van geloofsbrieven de plaats bepalen, zie Geloofsbrievenin de documentatie van de ontwikkelaar van de Adobe.
Meta scopes (alleen JWT) Voer het metabereik in dat nodig is voor de verbinding. -
Klik op Continue om de verbinding op te slaan en terug te keren naar de module.
Adobe PDF Services modules en hun velden
Wanneer u PDF Services configureert, geeft Workfront Fusion de onderstaande velden weer. Afhankelijk van factoren zoals uw toegangsniveau in de app of service, kunnen er naast deze velden mogelijk extra velden worden weergegeven. Een vetgedrukte titel in een module geeft een verplicht veld aan.
Als u de kaartknoop boven een gebied of een functie ziet, kunt u het gebruiken om variabelen en functies voor dat gebied te plaatsen. Voor meer informatie, zie informatie van de Kaart van één module aan een andere in Adobe Workfront Fusion.
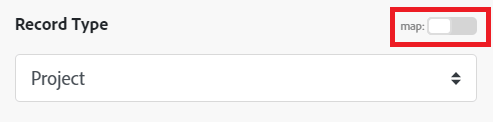
- Combine PDF files
- Compress PDF files
- Convert document to PDF file
- Convert HTML to PDF file
- Convert image to PDF file
- Convert PDF to document
- Convert PDF to image
- Extract Text / Table
- Generate document
- Linearize a PDF file
- OCR for PDF file
- Page manipulation
- PDF accessibility auto-tag
- PDF file properties
- Protect PDF file
- Remove protection of a PDF file
- Een PDF-bestand splitsen
Combine PDF files
Deze actiemodule neemt meerdere PDF-bestanden en combineert deze tot één PDF-bestand. In deze module kunnen bijvoorbeeld alle documenten in een Workfront -project na voltooiing van het project worden samengevoegd tot één PDF.
Compress PDF files
Deze actiemodule maakt een PDF-bestand en comprimeert dit. Dit kan handig zijn om bandbreedte of geheugen te besparen.
Convert document to PDF file
Met dit gereedschap wordt een document geconverteerd naar een PDF-bestand. Het bronbestand moet een van de volgende documentindelingen hebben:
- DOC
- XLS
- PPT
- TXT
- RTF
Convert HTML to PDF file
Met dit gereedschap wordt een HTML-bestand geconverteerd naar een PDF-bestand.
Convert image to PDF file
Met dit gereedschap zet u een afbeelding om in een PDF-bestand.
Convert PDF to document
Met dit gereedschap wordt een PDF-bestand geconverteerd naar een document. U kunt een van de volgende indelingen selecteren voor het uitvoerbestand.
- DOC
- DOCX
- PPTX
- XLSX
- RTF
Convert PDF to image
Met dit gereedschap zet u een PDF om in een afbeelding in de PNG- of JPEG-indeling. Dit wordt vervolgens uitgevoerd als een ZIP-bestand. De PDF wordt omgezet in één afbeelding per pagina en elke afbeelding eindigt met het paginanummer. De afbeeldingsbestanden worden vervolgens gecombineerd tot een ZIP-bestand.
Een bestand met de naam 'TestFile' met 8 pagina's zou bijvoorbeeld 8 afbeeldingen produceren met de naam 'TestFile_1' tot en met 'TestFile_8'. De uitvoer van de module is een ZIP-bestand met de 8 afbeeldingen.
Extract Text / Table
Met deze actiemodule kunt u gegevens uit een PDF-bestand extraheren. De module voert afzonderlijke tekstelementen uit, zoals een alinea of de tekst in één cel van een tabel.
Generate document
De module Generate document is een krachtige manier om een PDF te maken die door u geselecteerde gegevens bevat. U kunt het opmaken met behulp van een Microsoft Word -sjabloon of door gegevens in JSON-indeling op te geven.
Voor meer informatie over de Adobe PDF Services Generate document functionaliteit, zie het Overzicht van de Generatie van het Documentin de Adobe Document Services documentatie.
De module Generate document gebruiken met een Microsoft Word -sjabloon
Als u de module Generate document met een Microsoft Word -sjabloon wilt gebruiken, moet u eerst de sjabloon maken. Zoek naar "Een sjabloon maken" in de Microsoft Office -documentatie voor instructies.
Vul de velden van de module Generate document als volgt in:
De module Generate document gebruiken met JSON
Als u de module Generate document wilt gebruiken met JSON, vult u de velden als volgt in:
Linearize a PDF file
Met dit gereedschap lineariseert u een PDF-document om een voor het web geoptimaliseerd PDF-document te maken. Een gelineariseerd PDF-document kan per pagina worden weergegeven zonder dat het gehele document hoeft te worden gedownload.
OCR for PDF file
Met dit gereedschap wordt OCR (Optical Character Recognition) op een bestand uitgevoerd en wordt een PDF gemaakt.
Page manipulation
In deze module kunt u pagina's in een PDF-document selectief roteren of verwijderen. U kunt bijvoorbeeld de staande weergave wijzigen in de liggende weergave of bepaalde pagina's uit het PDF-document verwijderen.
PDF accessibility auto-tag
In deze actiemodule wordt een PDF gemaakt die is gelabeld voor gebruik door toegankelijkheid. Het leidt ook tot een facultatief rapport van Microsoft Excel dat van problemen een lijst maakt en oplossingen voorstelt.
PDF file properties
Dit hulpmiddel haalt basisinformatie over het document, zoals:
- Aantal pagina's
- PDF-versie
- Of het bestand is versleuteld
- Of het bestand lineair is
- Of het bestand ingesloten bestanden bevat
Protect PDF file
Met dit gereedschap beveiligt u een PDF-document met een gebruikers- of eigenaarwachtwoord. Er worden ook beperkingen ingesteld voor bepaalde functies, zoals afdrukken, bewerken en kopiëren in het PDF-document. U selecteert het type inhoud dat moet worden gecodeerd en het versleutelingsalgoritme.
Remove protection of a PDF file
Met dit gereedschap verwijdert u beveiliging (wachtwoordbeveiliging) uit een PDF-document.
Split a PDF file
In deze actiemodule wordt een PDF-document in meerdere kleinere documenten gesplitst. U geeft op of het bestand moet worden gesplitst op basis van het aantal bestanden, pagina's per bestand of paginabereiken.
Een aangepaste API-aanroep maken
Deze actie module een verzoek van douaneHTTP aan de PDF Diensten API.