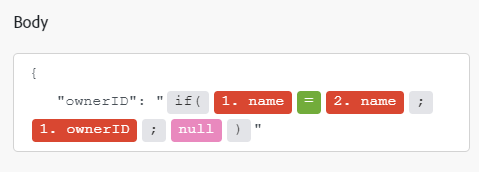Microsoft OneDrive modules
In een Adobe Workfront Fusion -scenario kunt u workflows automatiseren die OneDrive gebruiken en deze koppelen aan meerdere toepassingen en services van derden.
Voor instructies bij het creëren van een scenario, zie de artikelen onder scenario's creëren: artikelindex.
Voor informatie over modules, zie de artikelen onder Modules: artikelindex.
Toegangsvereisten
U moet de volgende toegang hebben om de functionaliteit in dit artikel te kunnen gebruiken:
Neem contact op met de Workfront -beheerder als u wilt weten welk abonnement, licentietype of toegang u hebt.
Voor informatie over Adobe Workfront Fusion vergunningen, zie Adobe Workfront Fusion vergunningen.
Vereisten
Als u OneDrive -modules wilt gebruiken, moet u een Microsoft OneDrive -account hebben.
OneDrive API-informatie
De OneDrive-connector gebruikt het volgende:
De service OneDrive verbinden met Workfront Fusion
Voor instructies over het aansluiten van uw OneDrive rekening aan Workfront Fusion, zie een verbinding tot stand brengen Adobe Workfront Fusion - Basisinstructies
Microsoft OneDrive modules en hun velden
Wanneer u OneDrive modules configureert, geeft Workfront Fusion de onderstaande velden weer. Daarnaast kunnen aanvullende OneDrive -velden worden weergegeven, afhankelijk van factoren zoals uw toegangsniveau in de app of service. Een bolde titel in een module wijst op een vereist gebied.
Als u de kaartknoop boven een gebied of een functie ziet, kunt u het gebruiken om variabelen en functies voor dat gebied te plaatsen. Voor meer informatie, zie informatie van de Kaart van één module aan een andere.
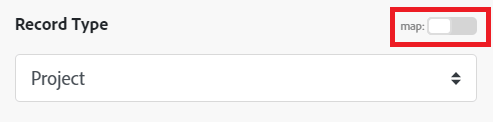
Bestand/map
Watch Files/Folders
Deze triggermodule start een scenario wanneer een bestand of map wordt gemaakt of bijgewerkt.
Search Files/Folders
Deze zoekmodule retourneert bestanden en mappen op basis van criteria die u instelt.
Get a file
Deze actiemodule krijgt de meta-gegevens van een gespecificeerd dossier.
Download a file
Deze actiemodule downloadt het opgegeven bestand.
Upload a file
Deze actiemodule uploadt een bestand naar de opgegeven map.
Create a Folder
Deze actiemodule maakt een nieuwe map in het opgegeven station.
Get a Share Link
Deze actiemodule retourneert een gedeelde koppeling voor het opgegeven bestand.
Move a File/Folder
Met deze handelingsmodule wordt een bestand of map naar een nieuwe maplocatie verplaatst
Copy a File
Deze actiemodule kopieert een bestand naar een nieuwe maplocatie
Delete a File/Folder
In deze actiemodule wordt het geselecteerde bestand verwijderd.
Overige
Make an API Call
Deze module voert een aangepaste API-aanroep uit.
Selecteer de HTTP- verzoekmethode u de API vraag moet vormen. Voor meer informatie, zie HTTP- verzoekmethodes.
Als u een bestand niet kunt uploaden of bijwerken
Er zijn verschillende mogelijke problemen wanneer het uploaden of bijwerken van een bestand mislukt:
- Het geüploade bestand is te groot en overschrijdt de maximale bestandsgroottelimiet voor uw OneDrive -abonnement of u hebt de volledige opslaglimiet van uw OneDrive -account gebruikt. Als u meer opslagruimte wilt, verwijdert u bestaande bestanden uit OneDrive of werkt u een upgrade uit op uw OneDrive -account.
- OneDrive staat het uploaden van twee bestanden met dezelfde naam naar één map niet toe. Als de doelmap een bestand bevat met dezelfde naam als het bestand dat wordt geüpload, wordt de uitvoering van het scenario afgesloten met een fout. U kunt de naam wijzigen van het bestand dat wordt geüpload. Gebruik de handeling Update a file als u een bestand wilt bijwerken.
- De eerder geselecteerde map, waarnaar het bestand wordt geüpload, bestaat niet meer. Het scenario stopt en u moet de doelmap opnieuw selecteren.