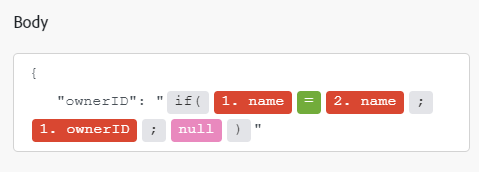Microsoft Office 365 Email modules
In een Adobe Workfront Fusion-scenario kunt u workflows automatiseren die Microsoft Office 365 Email gebruiken en deze koppelen aan meerdere toepassingen en services van derden.
Toegangsvereisten
U moet de volgende toegang hebben om de functionaliteit in dit artikel te kunnen gebruiken:
| table 0-row-2 1-row-2 2-row-2 3-row-2 layout-auto html-authored no-header | |
|---|---|
| Adobe Workfront-pakket | Alle |
| Adobe Workfront-licentie |
Nieuw: Standaard of Huidig: Werk of hoger |
| Adobe Workfront Fusion-licentie** |
Huidig: Geen Workfront Fusion-licentievereisten of Verouderd: Workfront Fusion for Work Automation and Integration |
| Product |
Nieuw:
of Huidig: Uw organisatie moet Adobe Workfront Fusion aanschaffen. |
Voor meer detail over de informatie in deze lijst, zie vereisten van de Toegang in documentatie .
Voor informatie over de vergunningen van de Fusie van Adobe Workfront, zie de Fusie van Adobe Workfront vergunningen .
Vereisten
Als u Microsoft Office 365 Email -modules wilt gebruiken, moet u een Microsoft Office 365 Email -account hebben.
Microsoft Office 365 E-mail API-informatie
De Microsoft Office 365 E-mailconnector gebruikt het volgende:
De Office 365 Email -service verbinden met Workfront Fusion
Voor instructies over het aansluiten van uw Office 365 Email rekening aan Workfront Fusion, zie een verbinding tot stand brengen Adobe Workfront Fusion - Basisinstructies
Microsoft Office 365 Email modules en hun velden
Wanneer u Microsoft Office 365 Email modules configureert, geeft Workfront Fusion de onderstaande velden weer. Daarnaast kunnen aanvullende Microsoft Office 365 Email -velden worden weergegeven, afhankelijk van factoren zoals uw toegangsniveau in de app of service. Een bolde titel in een module wijst op een vereist gebied.
Als u de kaartknoop boven een gebied of een functie ziet, kunt u het gebruiken om variabelen en functies voor dat gebied te plaatsen. Voor meer informatie, zie informatie van de Kaart van één module aan een andere .
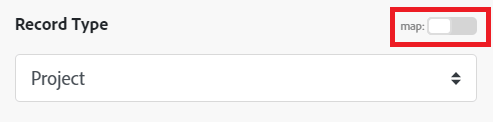
Bericht
Create and Send a Message (legacy)
In deze actiemodule wordt een e-mailbericht gemaakt en verzonden.
Delete a Message
Met deze actiemodule verwijdert u een bestaand e-mailbericht.
Get a message
Deze actiemodule krijgt de meta-gegevens van een specifiek bericht
Move a Message
Met deze handelingsmodule wordt een e-mailbericht naar een geselecteerde map in de postbus verplaatst.
Search messages
Deze zoekmodule zoekt naar berichten op basis van specifieke criteria.
Watch Messages
Deze triggermodule start een scenario wanneer een nieuw e-mailbericht wordt verzonden of ontvangen.
Conceptbericht
Create a Draft Message
In deze actiemodule wordt een nieuw e-mailbericht gemaakt als concept.
Send a Draft Message
Deze actiemodule verzendt een e-mailbericht dat zich momenteel in concept bevindt.
Update a Message
Deze actiemodule werkt een bestaand bericht bij.
Bijlage
Download an Attachment
Deze module downloadt de opgegeven bijlage.
List Attachments
Deze module wint een lijst van gehechtheid terug die tot het gespecificeerde bericht behoort.
Overige
Add an Attachment
Deze module voegt een grote gehechtheid aan een bericht toe.
Create and Send a Message
In deze actiemodule wordt een e-mailbericht gemaakt en verzonden.
Make an API Call
In deze module kunt u een aangepaste API-aanroep uitvoeren.
Selecteer de HTTP- verzoekmethode u de API vraag moet vormen. Voor meer informatie, zie HTTP- verzoekmethodes.