Google Team Drive modules
Met de modules Adobe Workfront Fusion Google Team Drive kunt u bestanden controleren, uploaden, bijwerken, kopiëren, verwijderen of ophalen en kunt u mappen maken in uw Google Shared Drive .
Als u Google Team Drive met Adobe Workfront Fusion wilt gebruiken, hebt u een Google Workspace -account nodig. Als u geen hebt, kunt u a Google Workspace rekening bij Google Workspace creëren onderteken omhoog plaats.
In een Adobe Workfront Fusion -scenario kunt u workflows automatiseren die Google Team Drive gebruiken en deze koppelen aan meerdere toepassingen en services van derden.
Als u instructies bij het creëren van een scenario nodig hebt, zie een scenario in Adobe Workfront Fusion creëren.
Voor informatie over modules, zie Modules in Adobe Workfront Fusion.
Toegangsvereisten
U moet de volgende toegang hebben om de functionaliteit in dit artikel te kunnen gebruiken:
Neem contact op met de Workfront -beheerder als u wilt weten welk abonnement, licentietype of toegang u hebt.
Voor informatie over Adobe Workfront Fusion vergunningen, zie Adobe Workfront Fusion vergunningen.
Vereisten
Als u Google Team Drive -modules wilt gebruiken, hebt u een Google Team Drive nodig.
Google Team Drive modules en hun velden
Wanneer u Google Team Drive modules configureert, geeft Workfront Fusion de onderstaande velden weer. Daarnaast kunnen aanvullende Google Team Drive -velden worden weergegeven, afhankelijk van factoren zoals uw toegangsniveau in de app of service. Een bolde titel in een module wijst op een vereist gebied.
De gebieden van de moduledialoog die in gewaagd (in het Workfront Fusion scenario, niet in dit documentatieartikel) worden getoond zijn verplicht.
Als u de kaartknoop boven een gebied of een functie ziet, kunt u het gebruiken om variabelen en functies voor dat gebied te plaatsen. Voor meer informatie, zie informatie van de Kaart van één module aan een andere in Adobe Workfront Fusion.
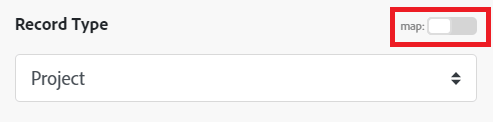
Triggers
Watch Files
Retourneert de bestandsgegevens wanneer een nieuw bestand wordt toegevoegd en/of gewijzigd in de opgegeven map.
Handelingen
Upload a File
Uploadt een bestand naar het opgegeven gedeelde station.
Update a File
Hiermee kunt u de bestandsnaam en/of bestandsinhoud wijzigen.
Copy a File
Hiermee wordt een opgegeven bestand naar de geselecteerde map gekopieerd.
Delete a File
Hiermee wordt een opgegeven bestand verwijderd.
Move a File to Trash
Hiermee wordt een opgegeven bestand naar de prullenbak verplaatst.
Get a File
Hiermee worden gegevens over het opgegeven bestand opgehaald.
Get a File List
Hiermee haalt u op basis van de zoekterm de gegevens van de bestanden en/of mappen op.
Create a Folder
Maakt een nieuwe map.