Google Slides modules
Met de modules Adobe Workfront Fusion Google Slides kunt u presentaties maken, bijwerken, weergeven en/of verwijderen en afbeeldingen uploaden naar presentaties in uw Google Slides -account.
Als u Google Slides met Workfront Fusion wilt gebruiken, hebt u een Google -account nodig. Als u nog geen Google -account hebt, kunt u er een maken op de pagina Google Account Help.
U hebt ook Google Slides in uw Google Drive nodig.
Toegangsvereisten
U moet de volgende toegang hebben om de functionaliteit in dit artikel te kunnen gebruiken:
Neem contact op met de Workfront -beheerder als u wilt weten welk abonnement, licentietype of toegang u hebt.
Voor informatie over Adobe Workfront Fusion vergunningen, zie Adobe Workfront Fusion vergunningen.
Vereisten
Als u Google Slides -modules wilt gebruiken, moet u een Google -account hebben.
Informatie over de Google-API voor dia's
De aansluiting Google Slides gebruikt het volgende:
Google Slides modules en hun velden
Wanneer u Google Slides modules configureert, geeft Workfront Fusion de onderstaande velden weer. Daarnaast kunnen aanvullende Google Slides -velden worden weergegeven, afhankelijk van factoren zoals uw toegangsniveau in de app of service. Een bolde titel in een module wijst op een vereist gebied.
Als u de kaartknoop boven een gebied of een functie ziet, kunt u het gebruiken om variabelen en functies voor dat gebied te plaatsen. Voor meer informatie, zie informatie van de Kaart van één module aan een andere in Adobe Workfront Fusion.
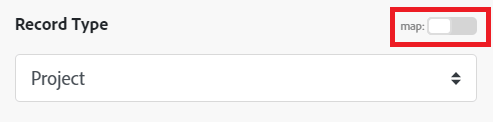
Presentatie
Watch Presentations
Triggers wanneer een nieuwe presentatie wordt gecreeerd of bijgewerkt.
List Presentations
Hiermee wordt een lijst met alle presentaties opgehaald.
Get a Presentation
Hiermee wordt de laatste versie van een opgegeven presentatie opgehaald.
Get a Page/Thumbnail
Hiermee wordt de laatste versie van de opgegeven pagina of van de miniatuur van een pagina in de presentatie opgehaald.
Create a Presentation From a Template
Hiermee maakt u een nieuwe presentatie door alle tags, zoals {{Name}} en {{Email}} , in een sjabloon te vervangen door de verschafte gegevens.
{{Name}}/code> in the presentation and the replaced value is Sample, then the {{Name}} will be replaced by Sample.
`Upload an Image To a Presentation
Uploadt een afbeelding met de verschafte gegevens.
Connection
Voor instructies over het verbinden van uw Google Slides rekening met Workfront Fusion, zie een verbinding tot stand brengen Adobe Workfront Fusion - Basisinstructies .
Choose a Presentation
Kies hoe u de presentatie wilt selecteren waarnaar u een afbeelding uploadt.
By Mapping By Dropdown
Choose a drive
Selecteer de locatie van de Google Drive presentaties die u wilt weergeven:
My Drive Shared With Me Google Gedeeld station
Dit veld wordt weergegeven als u de presentatie maakt By Dropdown .
Presentation ID
Selecteer de presentatie-id van de presentatie waarnaar u een afbeelding uploadt.
Values
Waarden voegen de waarden toe:
Tag: Voer de tag in waaraan u de URL wilt toevoegen. Image URL: Voer het pad of de URL in naar de afbeelding die u wilt uploaden.
Opmerking: de afbeeldingen moeten kleiner zijn dan 50 MB, mogen niet groter zijn dan 25 megapixels en moeten de PNG-, JPEG- of GIF-indeling hebben.
Refresh a Chart
Hiermee vernieuwt u de diagramgegevens die zijn opgeslagen in een presentatie die is opgegeven met de id.
Connection
Voor instructies over het verbinden van uw Google Slides rekening met Workfront Fusion, zie een verbinding tot stand brengen Adobe Workfront Fusion - Basisinstructies .
Choose a drive
Selecteer de locatie van de Google Drive presentaties die u wilt weergeven:
My Drive Shared With Me Google Gedeeld station
Presentation ID
Selecteer de presentatie-id van de presentatie met het diagram dat u wilt vernieuwen.
Chart Object ID
Selecteer de Grafiek u wilt verfrissen.
Add/Delete a Slide
Hiermee maakt u een lege dia of verwijdert u een bestaande dia uit de opgegeven presentatie.
Connection
Voor instructies over het verbinden van uw Google Slides rekening met Workfront Fusion, zie een verbinding tot stand brengen Adobe Workfront Fusion - Basisinstructies .
Select the method
Kies of u een nieuwe dia wilt toevoegen of een dia wilt verwijderen.
Presentation ID
Selecteer de presentatie-id van de presentatie waarvoor u een dia wilt toevoegen of verwijderen.
Predefined layout type
Selecteer de vooraf gedefinieerde dialay-out waarvan u de toegevoegde dia wilt gebruiken. Geef waarden op voor aanvullende velden (zoals Title ).
Blank layout, with no placeholders Layout with a caption at the bottom Layout with a title and subtitle Layout with a title and body Layout with a title and two columns Layout with only a title Layout with a section title Layout with a title and subtitle on one side and description on the other Layout with one title and one body, arranged in a single column Layout with a main point Layout with a big number heading
Dit veld is beschikbaar als u een dia wilt toevoegen.
Overige Make an API Call Insert Links in a Presentation Make an API Call
Voert een willekeurige geautoriseerde API-aanroep uit.
Connection
Voor instructies over het verbinden van uw Google Slides rekening met Workfront Fusion, zie een verbinding tot stand brengen Adobe Workfront Fusion - Basisinstructies .
URL
Voer een pad in dat relatief is ten opzichte van https://developers.google.com/slides/. Bijvoorbeeld presentatie.
Raadpleeg de Google Slides API-documentatie voor de lijst met beschikbare eindpunten.
Method
Selecteer de HTTP- verzoekmethode u de API vraag moet vormen. Zie HTTP-aanvraagmethoden in Adobe Workfront Fusion voor meer informatie.
Headers
Voer de gewenste aanvraagheaders in. U hoeft geen machtigingsheaders toe te voegen.
Query String
Voer de queryreeks voor de aanvraag in.
Body
Voeg de inhoud van de hoofdtekst voor de API-aanroep toe in de vorm van een standaard JSON-object.
Opmerking:
Wanneer u voorwaardelijke instructies gebruikt, zoals if in uw JSON, plaatst u de aanhalingstekens buiten de voorwaardelijke instructie.
INFO
Voorbeeld: Gebruikend een API vraag kunt u de presentatiedetails voor presentatieidentiteitskaart krijgen u bent ingegaan. U kunt de presentatie-id in de URL vinden wanneer u de presentatie opent in Google Slides .
De volgende API-aanroep retourneert de presentatiedetails:
Overeenkomsten met de zoekopdracht vindt u in de sectie Uitvoer van de module onder Bundle > Body > presentationId .
In ons voorbeeld zijn de gevraagde presentatiegegevens geretourneerd:
Insert Links in a Presentation
In deze module worden alle koppelingen in een presentatie aanklikbaar gemaakt of wordt een koppeling ingevoegd in alle overeenkomende invoerteksten.
Connection
Voor instructies over het verbinden van uw Google Slides rekening met Workfront Fusion, zie een verbinding tot stand brengen Adobe Workfront Fusion - Basisinstructies .
Choose a Presentation
Kies hoe u de presentatie wilt selecteren waarnaar u een afbeelding uploadt.
By Mapping By Dropdown
Choose a drive
Selecteer de locatie van de Google Drive presentaties die u wilt weergeven:
My Drive Shared With Me Google Gedeeld station
Dit veld wordt weergegeven als u de presentatie maakt By Dropdown .
Presentation ID
Kies de maplocatie van de presentaties die u wilt weergeven.
Select
Selecteer of u alle koppelingen in een presentatie klikbaar wilt maken of dat u een koppeling wilt invoegen in alle overeenkomende invoerteksten.
Text Inputs
Voor elk tekstitem waarvoor u een koppeling wilt toevoegen, voegt u het item en de bijbehorende koppeling toe aan de lijst. Telkens wanneer het item in de presentatie wordt weergegeven, wordt het automatisch gekoppeld aan de opgegeven site.`