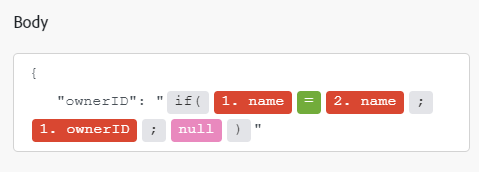Google Sheets modules
In een Adobe Workfront Fusion -scenario kunt u workflows automatiseren die Google Sheets gebruiken en deze koppelen aan meerdere toepassingen en services van derden.
Voor instructies over het verbinden van uw Google Sheets rekening met Workfront Fusion, zie een verbinding tot stand brengen Adobe Workfront Fusion - Basisinstructies
Toegangsvereisten
U moet de volgende toegang hebben om de functionaliteit in dit artikel te kunnen gebruiken:
Neem contact op met de Workfront -beheerder als u wilt weten welk abonnement, licentietype of toegang u hebt.
Voor informatie over Adobe Workfront Fusion vergunningen, zie Adobe Workfront Fusion vergunningen.
Vereisten
Als u Google Sheets -modules wilt gebruiken, moet u een Google -account hebben.
Informatie over Google Sheets API
De Google Sheets-connector gebruikt het volgende:
Triggers
Watch Rows
Haalt waarden op van elke nieuwe rij die is toegevoegd aan het werkblad.
De module wint slechts nieuwe rijen terug die niet eerder zijn ingevuld. De trigger verwerkt geen overschreven rij.
Handelingen
Add a Row
Met deze module voegt u een rij toe aan een vel.
Wanneer u Google Sheets modules configureert, geeft Workfront Fusion de onderstaande velden weer. Daarnaast kunnen aanvullende Google Sheets -velden worden weergegeven, afhankelijk van factoren zoals uw toegangsniveau in de app of service. Een bolde titel in een module wijst op een vereist gebied.
Als u de kaartknoop boven een gebied of een functie ziet, kunt u het gebruiken om variabelen en functies voor dat gebied te plaatsen. Voor meer informatie, zie informatie van de Kaart van één module aan een andere in Adobe Workfront Fusion.
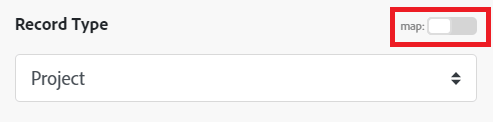
Update a Row
In deze module kunt u de celinhoud in een geselecteerde rij wijzigen.
Clear a Row
Hiermee verwijdert u waarden uit een opgegeven rij.
Delete a Row
Hiermee verwijdert u een opgegeven rij.
Get a Cell
Hiermee wordt een waarde uit een geselecteerde cel opgehaald.
Update a Cell
Clear a Cell
Hiermee wordt een waarde uit een opgegeven cel verwijderd.
Add a Sheet
Hiermee maakt u een nieuw blad in een geselecteerde spreadsheet.
Create a Spreadsheet
Delete a Sheet
Hiermee verwijdert u een specifiek blad.
Make an API Call
Met deze actiemodule kunt u een aangepaste API-aanroep uitvoeren.
Zoekopdrachten
Search Rows
Hiermee doorzoekt u rijen met de filteropties.
Search Rows (Advanced)
Geeft resultaten die overeenkomen met de opgegeven criteria.
Get Range Values
List Sheets
Deze module retourneert een lijst met alle bladen in een spreadsheet.
Gebruiksbeperkingen
Als de fout 429: RESOURCE_EXHAUSTED optreedt, hebt u de limiet van de API-snelheid overschreden.
De Google Sheets API heeft een grens van 500 verzoeken per 100 seconden per project, en 100 verzoeken per 100 seconden per gebruiker. Limieten voor lezen en schrijven worden afzonderlijk bijgehouden. Er is geen dagelijkse gebruikslimiet.
Zie meer details in developers.google.com/sheets/api/limits.
Tips en trucs
Lege cellen ophalen van een Google Sheet
Gebruik de module Search Rows (Advanced) en gebruik deze formule om de kolommen op te halen die leeg zijn.
select * waarbij E null is
Voeg een knoop in een blad toe om een scenario in werking te stellen
-
In Workfront Fusion, neem Webhook > Custom webhooks module/trekker in het scenario op en vorm het (zie Webhooks).
-
Kopieer de URL van de website.
-
Voer het scenario uit.
-
Kies in Google Sheets Insert > Drawing … in de hoofdmenubalk.
-
Klik in het Drawing -venster op het Text box pictogram

-
Ontwerp een knop en klik op de knop Save and Close in de rechterbovenhoek:
-
De knop wordt in uw werkblad geplaatst. Klik op de drie verticale stippen in de rechterbovenhoek van de knop:
-
Kies Assign script… in het menu.
-
Voer de naam van het script (functie) in, bijvoorbeeld
runScenarioen klik op OK : -
Kies Tools > Script editor in de hoofdmenubalk.
-
Voeg de volgende code in:
-
De naam van de functie moet overeenkomen met de naam die u in stap 9 hebt opgegeven.
-
Vervang de URL door de URL van de webhaak die u in stap 2 hebt gekopieerd.
function runScenario() {UrlFetchApp.fetch("<webhaak u hebt gekopieerd>");}
-
-
Druk op Ctrl+S om het scriptbestand op te slaan, voer een projectnaam in en klik op OK .
-
Ga terug naar Google Sheets en klik op de nieuwe knop.
-
Verleen de vereiste toestemming aan het manuscript:
-
Controleer in Workfront Fusion of het scenario is uitgevoerd.
Datums opslaan in een spreadsheet
Als u een Date-waarde opslaat in een spreadsheet zonder opmaak, wordt deze waarde in de spreadsheet weergegeven als tekst in de ISO 8601-indeling. In Google Sheets echter worden formules of functies die werken met datums die deze tekst niet begrijpen (bijvoorbeeld: formule =A1+10 ) de volgende fout weergegeven:

Om Google Sheets toe te staan om de datum te begrijpen, formatteer het met de formatDate (datum; formaat; [timezone])functie. De juiste indeling die als het tweede argument aan de functie wordt doorgegeven, is afhankelijk van de landinstellingen van het werkblad.
U kunt als volgt de juiste indeling bepalen:
-
Kies File > Spreadsheet -instellingen in het hoofdmenu om de landinstelling te controleren of in te stellen.
-
Nadat u de juiste landinstelling hebt gecontroleerd of ingesteld, bepaalt u de corresponderende datum- en tijdnotatie door Format > Number in het hoofdmenu te kiezen. De notatie wordt weergegeven naast de menuoptie Datum en tijd:
-
Om het correcte formaat samen te stellen dat tot de formatDate() functie zou moeten worden overgegaan, verwijs naar de lijst van Tokens voor datum en tijd het formatteren in Adobe Workfront Fusion.
Voorbeeld: het gebruik van MM/DD/YYYY HH:mm:ss formaat voor de scène van de Verenigde Staten:

Google Sheets -functies gebruiken
Als u een ingebouwde functie mist, maar het wordt voorzien door Google Sheets, kunt u het exploiteren. Voor meer informatie, zie Google Sheets functies van het Gebruik 🔗 in punten van de Kaart gebruikend functies in Adobe Workfront Fusion.
Google Sheets niet wijzigen in datums
Een tekenreeks met getallen die u als tekst gebruikt, wordt wellicht geïnterpreteerd als een datum in een Google -werkblad. U typt bijvoorbeeld 1-2019, waarbij u het als tekst wilt gebruiken, maar Google interpreteert het als een datum. U kunt het nummer vooraf opmaken als normale tekst om dit te voorkomen.
- Markeer in Google Sheets de kolom of cel met het nummer of de nummers.
- Klik op Format > Number > Plain text.
Een andere oplossing in Workfront Fusion is het typen van een apostrof (') vóór een getal, bijvoorbeeld '1-2019 of '1/47. De apostrof wordt niet in de cel weergegeven nadat de gegevens vanuit Workfront Fusion zijn verzonden.