Google Drive modules
Met de modules Adobe Workfront Fusion Google Drive kunt u uw bestanden, mappen of gedeelde stations in uw Google Drive controleren, zoeken, maken, bijwerken, verwijderen en beheren.
In een Adobe Workfront Fusion -scenario kunt u uw Google Drive -account verbinden met meerdere toepassingen en services van derden.
Als u instructies bij het creëren van een scenario nodig hebt, zie een scenario in Adobe Workfront Fusion creëren.
Voor informatie over modules, zie Modules in Adobe Workfront Fusion.
Toegangsvereisten
U moet de volgende toegang hebben om de functionaliteit in dit artikel te kunnen gebruiken:
Neem contact op met de Workfront -beheerder als u wilt weten welk abonnement, licentietype of toegang u hebt.
Voor informatie over Adobe Workfront Fusion vergunningen, zie Adobe Workfront Fusion vergunningen.
Informatie over Google Drive API
De Google Drive-aansluiting gebruikt het volgende:
Verbinding maken Google Drive met Workfront Fusion
Als u @gmail.com of @googlemail.com gebruiker bent moet u een cliënt OAuth op tot stand brengen Google Cloud Platformom Client ID en Client Secret te verkrijgen.
Voor geleidelijke instructies op hoe te om tot de cliënt OAuth (en verkrijg Client ID en Client Secret) te leiden, zie Adobe Workfront Fusion verbinden Google Services gebruikend een cliënt van douaneOAuth.
Voor instructies over het aansluiten van uw Google Drive rekening aan Workfront Fusion, zie een verbinding tot stand brengen Adobe Workfront Fusion - Basisinstructies
Google Drive modules en hun velden
Wanneer u Google Drive modules configureert, geeft Workfront Fusion de onderstaande velden weer. Daarnaast kunnen aanvullende Google Drive -velden worden weergegeven, afhankelijk van factoren zoals uw toegangsniveau in de app of service. Een bolde titel in een module wijst op een vereist gebied.
Als u de kaartknoop boven een gebied of een functie ziet, kunt u het gebruiken om variabelen en functies voor dat gebied te plaatsen. Voor meer informatie, zie informatie van de Kaart van één module aan een andere in Adobe Workfront Fusion.
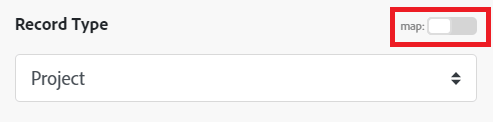
Triggers
Watch Files In Folder
Hiermee worden de bestandsgegevens opgehaald wanneer een bestand in de opgegeven map wordt toegevoegd of gewijzigd.
Watch All Files
Hiermee worden de bestandsgegevens opgehaald wanneer een bestand in uw Google Drive wordt toegevoegd of gewijzigd.
Watch shared files
Triggers wanneer een nieuw dossier aan u wordt gedeeld, of een bestaand gedeeld dossier wordt bijgewerkt.
Watch Comments
Triggert wanneer een opmerking wordt toegevoegd of gewijzigd aan het geselecteerde bestand.
Handelingen
Upload a File
Uploadt een bestand naar uw Google Drive .
Update a File
De metagegevens of inhoud van een bestand wordt bijgewerkt.
Copy a File
Hiermee wordt een bestand naar de nieuwe locatie gekopieerd.
Delete a File
Hiermee verwijdert u een bestand of map definitief.
Move a File/Folder to Trash
Hiermee verplaatst u een bestand of map naar de prullenbak.
Get a file
Hiermee wordt het bestand met de opgegeven id opgehaald.
Search for Files/Folders
Hiermee zoekt u bestanden of mappen op basis van zoekcriteria.
Create a Folder
Maakt een map op de opgegeven locatie.
Get a share link
Hiermee wordt de koppeling voor delen van een bestand opgehaald in Google Drive.
Problemen oplossen
Kan een bestand niet uploaden of bijwerken
Er zijn verschillende situaties wanneer het uploaden of bijwerken van een bestand mislukt:
- Het geüploade bestand is te groot en overschrijdt de maximale bestandsgrootte die is toegestaan voor uw Google Drive -abonnement of u hebt de opslaglimiet van Google Drive overschreden. U kunt uw opslagabonnement upgraden of bestaande bestanden verwijderen uit de service Google Drive .
- De geselecteerde map waarnaar het bestand moet worden geüpload, bestaat niet meer. Het scenario stopt en het is dan nodig om opnieuw een doelmap te selecteren.
Bestanden zoeken
In de dossiers van de Lijst van de module in een omslag kunt u uw eigen vraag gebruiken die uit deze delen bestaat:
-
Field - Kenmerk van het bestand dat wordt doorzocht, bijvoorbeeld het kenmerk
namevan het bestand. -
Operator - Test die op de gegevens wordt uitgevoerd om een overeenkomst te leveren, bijvoorbeeld
contains. -
Value - De inhoud van het kenmerk dat wordt getest, bijvoorbeeld de naam van het bestand
My cool document.
Combineer clausules met de conjunctions and of or, en ontken de vraag met not.
Velden
titlecontains 1 , =, !=fullTextcontains 2, 3mimeTypecontains, =, !=modifiedDate<=, <, =, !=, >, >=lastViewedByMeDate<=, <, =, !=, >, >=trashed=, !=starred=, !=parentsinownersinwritersinreadersinsharedWithMe=, !=propertieshasOverweeg het volgende over exploitanten op deze gebieden:
-
De operator
containsvoert alleen overeenkomende voorvoegsels uit voor eentitle.De titel 'HelloWorld' komt bijvoorbeeld overeen met
title contains 'Hello'maar niet mettitle contains 'World'. -
De operator
containsvoert alleen overeenkomende bewerkingen uit op hele tekenreeksen voorfullText.Als bijvoorbeeld de volledige tekst van een document de tekenreeks "HelloWorld" bevat, retourneert de query
fullText contains 'HelloWorld'alleen een resultaat. Zoekopdrachten alsfullText contains 'Hello'resulteren niet in dit scenario. -
De operator
containskomt overeen met een exacte alfanumerieke uitdrukking als deze wordt omringd door dubbele aanhalingstekens.Als de
fullTextvan een document bijvoorbeeld de tekenreeks "Hello there world" bevat, retourneert de queryfullText contains '"Hello there"'een resultaat, maar de queryfullText contains '"Hello world"'niet.Omdat de zoekopdracht alfanumeriek is en de
fullTextvan een document de tekenreeks "Hello_world" bevat, retourneert de queryfullText contains '"Hello world"'bovendien een resultaat. -
Velden met de datum
typezijn momenteel niet met elkaar vergelijkbaar, alleen met constante datums.
Waardetypen
\', bijvoorbeeld 'Valentine\'s Day' .true of false .2012-06-04T12:00:00-08:00 .Operatoren
contains=!=<<=>>=inandornothasVoor samengestelde clausules, kunt u haakjes gebruiken om clausules samen te groeperen. Bijvoorbeeld:modifiedDate > '2012-06-04T12:00:00' and (mimeType contains 'image/' or mimeType contains 'video/') Met deze zoekopdracht worden alle bestanden geretourneerd met een MIME-type voor afbeeldingen of video die de laatste wijziging na 4 juni 2012 heeft ondergaan. Omdat and - en or -operatoren van links naar rechts worden geëvalueerd, zonder haakjes, retourneert het bovenstaande voorbeeld alleen afbeeldingen die na 4 juni 2012 zijn gewijzigd, maar retourneert het alle video's, zelfs die voor 4 juni 2012.
Voorbeelden
Alle voorbeelden op deze pagina tonen de niet-gecodeerde <q>q</q> parameter, waarbij title = 'hello' als title+%3d+%27hello%27 wordt gecodeerd. Clientbibliotheken verwerken deze codering automatisch.
-
Bestanden zoeken met de naam "hello"
title = 'hello' -
Mappen zoeken met het mapspecifieke MIME-type
mimeType = 'application/vnd.google-apps.folder' -
Zoeken naar bestanden die geen mappen zijn
mimeType != 'application/vnd.google-apps.folder' -
Zoeken naar bestanden met een naam die de woorden "hello" en "goodbye" bevat
title bevat 'hello' en name bevat 'goodbye' -
Bestanden zoeken met een naam die niet het woord "hello" bevat
geen titel bevat 'hello' -
Zoeken naar bestanden met het woord "hello" in de inhoud
fullText bevat 'hello' -
Zoeken naar bestanden zonder het woord "hello" in de inhoud
not fullText contains 'hello' -
Zoeken naar bestanden met de exacte uitdrukking "hello world" in de inhoud
fullText bevat '"hello world"'fullText bevat '"hello_world"' -
Bestanden zoeken met een query die het teken "" bevat (bijvoorbeeld "\authors")
fullText bevat '\\authors' -
Zoeken naar bestanden die door de gebruiker kunnen worden geschreven
test@example.org'test@example.org' in writers -
Zoek de id
1234567in deparents-verzameling. Hiermee worden alle bestanden en mappen gevonden die zich direct in de map met de id1234567bevinden.'1234567' in parents -
Zoek naar alias identiteitskaart
appDataFolderin deparentsinzameling. Dit vindt alle dossiers en omslagen die direct onder de omslag van Gegevens van de Toepassingworden gevestigd.'appDataFolder' in bovenliggende items -
Zoeken naar bestanden die kunnen worden geschreven door de gebruikers
test@example.orgentest2@example.org'test@example.org' in schrijvers en 'test2@example.org' in schrijvers -
Zoeken naar bestanden met de tekst "belangrijk" die zich in de prullenbak bevinden
fullText bevat 'main' en traped = true -
Bestanden zoeken die na 4 juni 2012 zijn gewijzigd
modifiedDate > "2012-06-04T12 :00: 00"// de standaardtijdzone is UTCmodifiedDate > "2012-06-04T12 :00: 00-08:00" -
Bestanden zoeken die met de geautoriseerde gebruiker worden gedeeld met "hello" in de naam
sharedWithMe en title bevat 'hello' -
Onderzoek naar dossiers met het bezit van het a douanedossiergenoemd
additionalIDmet de waarde8e8aceg2af2ge72e78.eigenschappen hebben { key='additionalID' en value='8e8aceg2af2ge72e78' en visibility='PRIVATE' }
Source van deze gids is Google Drive documentatie.