Google Docs modules
- Onderwerpen:
- Digitale content en documenten
Gemaakt voor:
- Gebruiker
Met de modules Adobe Workfront Fusion Google Docs kunt u documenten in uw Google Docs - en Google Docs -documenten (voor Google Workspace -gebruikers) controleren, maken, bewerken en ophalen.
Als u Google Docs met Adobe Workfront Fusion wilt gebruiken, hebt u een Google -account nodig. Als u nog geen Google -account hebt, kunt u er een maken op de pagina Google Account Help.
Als u instructies bij het creëren van een scenario nodig hebt, zie een scenario in Adobe Workfront Fusion creëren.
Voor informatie over modules, zie Modules in Adobe Workfront Fusion.
Toegangsvereisten
U moet de volgende toegang hebben om de functionaliteit in dit artikel te kunnen gebruiken:
Huidige licentievereiste: geen Workfront Fusion licentievereiste.
of
Vereiste voor oudere licenties: Workfront Fusion voor werkautomatisering en integratie
Huidige productvereiste: als u het abonnement Select of Prime Adobe Workfront hebt, moet uw organisatie Adobe Workfront Fusion en Adobe Workfront aanschaffen om de in dit artikel beschreven functionaliteit te kunnen gebruiken. Workfront Fusion wordt opgenomen in het Ultimate Workfront -abonnement.
of
Vereiste verouderd product: uw organisatie moet Adobe Workfront Fusion en Adobe Workfront aanschaffen om de in dit artikel beschreven functionaliteit te kunnen gebruiken.
Neem contact op met de Workfront -beheerder als u wilt weten welk abonnement, licentietype of toegang u hebt.
Voor informatie over Adobe Workfront Fusion vergunningen, zie Adobe Workfront Fusion vergunningen.
Vereisten
Als u Google Docs -modules wilt gebruiken, hebt u een Google-account nodig.
Informatie over Google Docs API
De Google Docs-connector gebruikt het volgende:
Google Docs modules en hun velden
Wanneer u Google Docs modules configureert, geeft Workfront Fusion de onderstaande velden weer. Daarnaast kunnen aanvullende Google Docs -velden worden weergegeven, afhankelijk van factoren zoals uw toegangsniveau in de app of service. Een bolde titel in een module wijst op een vereist gebied.
Als u de kaartknoop boven een gebied of een functie ziet, kunt u het gebruiken om variabelen en functies voor dat gebied te plaatsen. Voor meer informatie, zie informatie van de Kaart van één module aan een andere in Adobe Workfront Fusion.
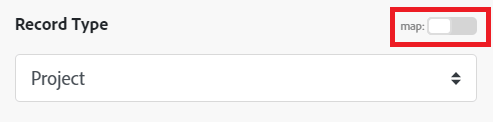
Document
Watch Documents
Deze triggermodule retourneert documentdetails wanneer een nieuw document wordt gemaakt of gewijzigd in de geselecteerde map.
Selecteer het type station dat u wilt controleren.
-
My Drive
Selecteer de map die u wilt controleren voor gemaakte of gewijzigde documenten.
-
Shared With Me
Selecteer de map die u wilt controleren voor gemaakte of gewijzigde documenten.
-
Google Gedeeld station (alleen beschikbaar voor Google Workspace gebruikers)
Selecteer of u Use Domain Admin Access wilt. Als u Yes selecteert, wordt de aanvraag verzonden als een domeinbeheerder en worden alle gedeelde stations geretourneerd waarin de aanvrager een beheerder is.
Selecteer het gedeelde station dat u wilt controleren.
Opmerking: als u de optie Google Shared Drive in dit veld hebt geselecteerd en u bent geen Google Workspace gebruiker, wordt de fout
[400] Invalid Valuegeretourneerd.
List Documents
Deze actiemodule wint een lijst van documenten van de geselecteerde omslag terug.
Selecteer het type station waaruit u documenten wilt weergeven.
-
My Drive
Selecteer de map waaruit u documenten wilt weergeven.
-
Shared With Me
Selecteer de map waaruit u documenten wilt weergeven.
-
Google Gedeeld station (alleen beschikbaar voor Google Workspace gebruikers)
Selecteer of u Use Domain Admin Access wilt. Als u Yes selecteert, wordt de aanvraag verzonden als een domeinbeheerder en worden alle gedeelde stations geretourneerd waarin de aanvrager een beheerder is.
Selecteer het gedeelde station waarvan u documenten wilt weergeven.
Opmerking: als u de optie Google Docs in dit veld hebt geselecteerd en u bent geen Google Workspace gebruiker, wordt de fout
[400] Invalid Valuegeretourneerd.
Get Content of a Document
Met deze actiemodule wordt een opgegeven document opgehaald.
Mogelijk moet u uw machtigingen uitbreiden.
Selecteer het type station dat het document bevat dat u wilt ophalen.
-
My Drive
Selecteer de map met het document dat u wilt ophalen.
-
Shared With Me
Selecteer de map met het document dat u wilt ophalen.
-
Google Gedeeld station (alleen beschikbaar voor Google Workspace gebruikers)
Selecteer of u Use Domain Admin Access wilt. Als u Yes selecteert, wordt de aanvraag verzonden als een domeinbeheerder en worden alle gedeelde stations geretourneerd waarin de aanvrager een beheerder is.
Selecteer het gedeelde station dat het document bevat dat u wilt ophalen.
Opmerking: als u de optie Google Docs in dit veld hebt geselecteerd en u bent geen Google Workspace gebruiker, wordt de fout
[400] Invalid Valuegeretourneerd.
Selecteer het object dat u wilt retourneren in de uitvoer van de module.
- Image (standaard)
- Drawing
- Chart
Opmerking:
Gebruik voor verdere toewijzing van deze objecten de Inline Objects Array -waarde in de uitvoer van deze module (in plaats van inlineObjects ).
De Inline Objects Array -objecten worden in dezelfde volgorde gesorteerd als in het document. Het maakt verdere verwerking gemakkelijker.
Create a Document
In deze actiemodule kunt u een nieuw document maken in de geselecteerde map.
Selecteer het type station waarop u een document wilt maken.
-
My Drive
Selecteer de map waarin u een document wilt maken.
-
Shared With Me
Selecteer de map waarin u een document wilt maken.
-
Google Gedeeld station (alleen beschikbaar voor Google Workspace gebruikers)
Selecteer of u Use Domain Admin Access wilt. Als u Yes selecteert, wordt de aanvraag verzonden als een domeinbeheerder en worden alle gedeelde stations geretourneerd waarin de aanvrager een beheerder is.
Selecteer het gedeelde station waar u een document wilt maken.
Opmerking: als u de optie Google Docs in dit veld hebt geselecteerd en u bent geen Google Workspace gebruiker, wordt de fout
[400] Invalid Valuegeretourneerd.
Create a Document From a Template
In deze actiemodule wordt een kopie van een bestaand sjabloondocument gemaakt en worden alle tags vervangen. In deze module kunnen gebruikers ook afbeeldingen vervangen door nieuwe afbeeldingen door URL's.
- By Mapping
Selecteer deze optie om de documentsjabloon toe te wijzen. - By Dropdown
Selecteer deze optie om de documentsjabloon in het keuzemenu te kiezen.
Selecteer het type station waarop de sjabloon zich bevindt. Deze optie is beschikbaar als u By Dropdown in het vorige veld hebt geselecteerd.
-
My Drive
Selecteer de map waarin de sjabloon zich bevindt.
-
Shared With Me
Selecteer de map waarin de sjabloon zich bevindt.
-
Google Gedeeld station (alleen beschikbaar voor Google Workspace gebruikers)
Selecteer of u Use Domain Admin Access wilt. Als u Yes selecteert, wordt de aanvraag verzonden als een domeinbeheerder en worden alle gedeelde stations geretourneerd waarin de aanvrager een beheerder is.
Selecteer de gedeelde schijf waarop uw sjabloon zich bevindt.
Opmerking: als u de optie Google Docs in dit veld hebt geselecteerd en u bent geen Google Workspace gebruiker, wordt de fout
[400] Invalid Valuegeretourneerd.
Voer de waarden in die u wilt invoeren in plaats van de variabelen voor het nieuwe document.
- Tags
Voer de tags in die zich in de documentsjabloon bevinden. Gebruik{{}}niet. Voorbeeld: gebruiknamein plaats van{{name}}. - Replaced Value
Voer de waarde van de tag in.
Bijvoorbeeld zal de {{name}} variabele in het brondocument als naamgebied hier worden getoond, waar de waarde, zoals John kan worden opgenomen.
Voer de koppeling in naar de Image Object ID en Image URL die de huidige afbeelding vervangen.
Opmerking: u kunt de beeld-id's ophalen met de module Get a Document , waarin de id's zich bevinden in de array Inline Object Array .
We raden u aan ALT-tekst toe te voegen aan afbeeldingen in uw Google -document.
Een ALT-tekst toevoegen aan de Google Docs -afbeelding:
- Klik met de rechtermuisknop op de afbeelding.
- Selecteer de optie ALT text .
- Voer de ALT text in het Title -veld in en klik op OK .
Nadat de ALT-tekst aan de afbeelding is toegevoegd, wordt de ALT-tekst tussen haakjes weergegeven in de veldnaam.
Selecteer het type station waarop de sjabloon zich bevindt. Deze optie is beschikbaar als u By Dropdown in het vorige veld hebt geselecteerd.
-
My Drive
Selecteer de map waar u het document wilt maken.
-
Shared With Me
Selecteer de map waar u het document wilt maken.
-
Google Gedeeld station (alleen beschikbaar voor Google Workspace gebruikers)
Selecteer of u Use Domain Admin Access wilt. Als u Yes selecteert, wordt de aanvraag verzonden als een domeinbeheerder en worden alle gedeelde stations geretourneerd waarin de aanvrager een beheerder is.
Selecteer het gedeelde station waar u het document wilt maken.
Opmerking: als u de optie Google Docs in dit veld hebt geselecteerd en u bent geen Google Workspace gebruiker, wordt de fout
[400] Invalid Valuegeretourneerd.
Insert a Paragraph to a Document
Deze actiemodule voegt een nieuwe alinea toe aan of voegt een nieuwe alinea in een bestaand document in.
- By Mapping
Selecteer deze optie om het document toe te wijzen. - By Dropdown
Selecteer deze optie als u het document in de vervolgkeuzelijst wilt kiezen.
Selecteer het type station waaraan het document moet worden toegevoegd. Deze optie is beschikbaar als u By Dropdown in het vorige veld hebt geselecteerd.
-
My Drive
Selecteer de map waarin het document zich bevindt waaraan u een alinea wilt toevoegen, en selecteer vervolgens het document.
-
Shared With Me
Selecteer de map waarin het document zich bevindt waaraan u een alinea wilt toevoegen, en selecteer vervolgens het document.
-
Google Gedeeld station (alleen beschikbaar voor Google Workspace gebruikers)
Selecteer of u Use Domain Admin Access wilt. Als u Yes selecteert, wordt de aanvraag verzonden als een domeinbeheerder en worden alle gedeelde stations geretourneerd waarin de aanvrager een beheerder is.
Selecteer het gedeelde station waar het document zich bevindt waaraan u een alinea wilt toevoegen en selecteer vervolgens het document.
Opmerking: als u de optie Google Docs in dit veld hebt geselecteerd en u bent geen Google Workspace gebruiker, wordt de fout
[400] Invalid Valuegeretourneerd.
Selecteer hoe u de nieuwe tekst in het document wilt invoegen.
-
By specification of location
-
By index
-
Index
Voer het indexnummer in waar u de tekst wilt invoegen. Met de module Get a Document kunt u het indexnummer ophalen.
Als u alle tekens (inclusief verborgen) in het document wilt weergeven, kunt u de invoegtoepassing Show gebruiken. U kunt de invoegtoepassing vinden onder Add-ons > Get add-ons . Zoek naar Show en installeer de Show add-on.
-
Inserted text
Voer de tekst in die u in het document wilt invoegen.
-
-
By segment ID
Selecteer de kop- en voettekst waarop u de tekstinhoud wilt invoegen en voer de tekst in die u aan de corresponderende velden wilt invoegen.
Als de kop- of voettekst al tekst bevat, wordt de nieuwe tekst vóór de bestaande tekst toegevoegd.
-
-
By appending to the body of the document
Voegt ingevoerde tekst toe aan het einde van de inhoud van het document.
De stijl van de nieuwe alinea wordt gekopieerd uit de alinea bij de huidige invoegindex, inclusief lijsten en opsommingstekens.
-
By appending to the end of segment (Header and Footer)
Selecteer de kop- en voettekst waarop u de tekstinhoud wilt invoegen en voer de tekst in die u aan de corresponderende velden wilt invoegen.
Als de kop- of voettekst al tekst bevat, wordt de nieuwe tekst na de bestaande tekst toegevoegd.
Insert an Image to a Document
Deze actiemodule voegt een afbeelding van de URL in het document in.
- By Mapping
Selecteer deze optie om de documentsjabloon toe te wijzen. - By Dropdown
Selecteer deze optie als u het document in de vervolgkeuzelijst wilt kiezen.
Selecteer het type station waaraan het document moet worden toegevoegd. Deze optie is beschikbaar als u By Dropdown in het vorige veld hebt geselecteerd.
-
My Drive
Selecteer de map waarin het document zich bevindt waaraan u een afbeelding wilt toevoegen en selecteer vervolgens het document.
-
Shared With Me
Selecteer de map waarin het document zich bevindt waaraan u een afbeelding wilt toevoegen en selecteer vervolgens het document.
-
Google Gedeeld station (alleen beschikbaar voor Google Workspace gebruikers)
Selecteer of u Use Domain Admin Access wilt. Als u Yes selecteert, wordt de aanvraag verzonden als een domeinbeheerder en worden alle gedeelde stations geretourneerd waarin de aanvrager een beheerder is.
Selecteer het gedeelde station waar het document zich bevindt waaraan u een afbeelding wilt toevoegen en selecteer vervolgens het document.
Opmerking: als u de optie Google Docs in dit veld hebt geselecteerd en u bent geen Google Workspace gebruiker, wordt de fout
[400] Invalid Valuegeretourneerd.
Selecteer hoe u de nieuwe afbeelding in het document wilt invoegen.
-
By specification of location
-
By index
-
Index
Voer het indexnummer in waar u de afbeelding wilt invoegen. U kunt de module Get a Document ophalen Index number gebruiken.
Als u alle tekens (inclusief verborgen) in het document wilt weergeven, kunt u de invoegtoepassing Show gebruiken. U kunt de invoegtoepassing vinden onder Add-ons > Get add-ons . Zoek naar Show en installeer de Show add-on.
-
Image URL
Voer de URL in van de afbeelding die u in het document wilt invoegen.
De maximale afbeeldingsgrootte is 50 MB. Mag niet groter zijn dan 25 megapixels. Alleen de indeling PNG, JPEG of GIF wordt ondersteund.
-
-
By segment ID
Selecteer de kop- en voettekst waarop u de afbeelding wilt invoegen en voer de URL van de afbeelding in op de desbetreffende velden.
De maximale afbeeldingsgrootte is 50 MB. De afbeelding mag niet groter zijn dan 25 megapixels. Alleen de indeling PNG, JPEG of GIF wordt ondersteund.
-
-
By appending to the body of the document
Hiermee voegt u een specifieke afbeelding toe aan het einde van de hoofdinhoud van het document.
-
By appending to the end of segment (Header and Footer)
Selecteer de kop- en voettekst waarop u een afbeelding wilt invoegen en voer de afbeeldings-URL in die u wilt invoegen in de desbetreffende velden.
Replace an Image with a New Image
Deze actiemodule vervangt een bestaande afbeelding. De hoogte-breedteverhouding van de oorspronkelijke afbeelding blijft behouden.
- By Mapping
Selecteer deze optie om de documentsjabloon toe te wijzen. - By Dropdown
Selecteer deze optie als u het document in de vervolgkeuzelijst wilt kiezen.
Selecteer het type station waar het document staat dat u wilt vervangen. Deze optie is beschikbaar als u By Dropdown in het vorige veld hebt geselecteerd.
-
My Drive
Selecteer de map waarin het document staat dat u een afbeelding wilt vervangen en selecteer het document.
-
Shared With Me
Selecteer de map waarin het document staat dat u een afbeelding wilt vervangen en selecteer het document.
-
Google Gedeeld station (alleen beschikbaar voor Google Workspace gebruikers)
Selecteer of u Use Domain Admin Access wilt. Als u Yes selecteert, wordt de aanvraag verzonden als een domeinbeheerder en worden alle gedeelde stations geretourneerd waarin de aanvrager een beheerder is.
Selecteer het gedeelde station waar het document zich bevindt dat u wilt vervangen en selecteer vervolgens het document.
Opmerking: als u de optie Google Docs in dit veld hebt geselecteerd en u bent geen Google Workspace gebruiker, wordt de fout
[400] Invalid Valuegeretourneerd.
Geef de URL op of wijs de URL toe van de nieuwe afbeelding die de bestaande afbeelding vervangt.
Afbeeldingen worden weergegeven in de volgorde waarin ze in het document worden weergegeven. Body: Image No. 1 is bijvoorbeeld de eerste afbeelding in het document.
Replace Text in a Document
Deze actiemodule vervangt tekst in een document.
- By Mapping
Selecteer deze optie om de documentsjabloon toe te wijzen. - By Dropdown
Selecteer deze optie als u het document in de vervolgkeuzelijst wilt kiezen.
Selecteer het type station waaraan het document moet worden toegevoegd. Deze optie is beschikbaar als u By Dropdown in het vorige veld hebt geselecteerd.
-
My Drive
Selecteer de map waarin het document zich bevindt waaraan u tekst wilt toevoegen en selecteer het document.
-
Shared With Me
Selecteer de map waarin het document zich bevindt waaraan u tekst wilt toevoegen en selecteer het document.
-
Google Gedeeld station (alleen beschikbaar voor Google Workspace gebruikers)
Selecteer of u Use Domain Admin Access wilt. Als u Yes selecteert, wordt de aanvraag verzonden als een domeinbeheerder en worden alle gedeelde stations geretourneerd waarin de aanvrager een beheerder is.
Selecteer het gedeelde station waar het document zich bevindt waaraan u tekst wilt toevoegen en selecteer vervolgens het document.
Opmerking: als u de optie Google Docs in dit veld hebt geselecteerd en u bent geen Google Workspace gebruiker, wordt de fout
[400] Invalid Valuegeretourneerd.
Voeg elke tekst toe die u wilt vervangen.
-
Old text to be replaced
Voer de tekst in die u wilt vervangen.
-
New text to be inserted
Voer de nieuwe tekst in.
Download a Document
Deze actiemodule converteert en downloadt het geselecteerde document.
Selecteer het type station waarop het document dat u wilt downloaden zich bevindt.
-
My Drive
Selecteer de map waarin het document dat u wilt downloaden zich bevindt en selecteer het document.
-
Shared With Me
Selecteer de map waarin het document dat u wilt downloaden zich bevindt en selecteer het document.
-
Google Gedeeld station (alleen beschikbaar voor Google Workspace gebruikers)
Selecteer of u Use Domain Admin Access wilt. Als u Yes selecteert, wordt de aanvraag verzonden als een domeinbeheerder en worden alle gedeelde stations geretourneerd waarin de aanvrager een beheerder is.
Selecteer het gedeelde station waar het document dat u wilt downloaden zich bevindt en selecteer vervolgens het document.
Opmerking: als u de optie Google Docs in dit veld hebt geselecteerd en u bent geen Google Workspace gebruiker, wordt de fout
[400] Invalid Valuegeretourneerd.
Delete a Document
Met deze actiemodule verwijdert u een document.
Selecteer het type station waarop het document dat u wilt verwijderen zich bevindt.
-
My Drive
Selecteer de map waarin het document dat u wilt verwijderen zich bevindt en selecteer het document.
-
Shared With Me
Selecteer de map waarin het document dat u wilt verwijderen zich bevindt en selecteer het document.
-
Google Gedeeld station (alleen beschikbaar voor Google Workspace gebruikers)
Selecteer of u Use Domain Admin Access wilt. Als u Yes selecteert, wordt de aanvraag verzonden als een domeinbeheerder en worden alle gedeelde stations geretourneerd waarin de aanvrager een beheerder is.
Selecteer het gedeelde station waar het document dat u wilt verwijderen zich bevindt en selecteer vervolgens het document.
Opmerking: als u de optie Google Docs in dit veld hebt geselecteerd en u bent geen Google Workspace gebruiker, wordt de fout
[400] Invalid Valuegeretourneerd.
Overige
Make an API Call
Met deze actiemodule kunt u een aangepaste API-aanroep uitvoeren.
https://docs.googleapis.com/ . Voorbeeld: /v1/documents/{presentationID} .{"Content-type":"application/json"} . Workfront Fusion voegt de machtigingsheaders voor u toe.Voeg de inhoud van de hoofdtekst voor de API-aanroep toe in de vorm van een standaard JSON-object.
Opmerking:
Wanneer u voorwaardelijke instructies gebruikt, zoals if in uw JSON, plaatst u de aanhalingstekens buiten de voorwaardelijke instructie.
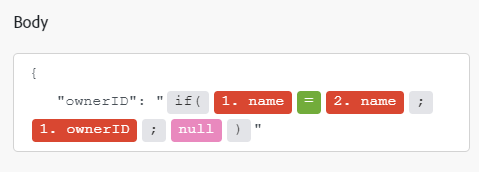
Voorbeeld: de volgende API vraag wint de details voor het gespecificeerde document in uw Docs van Google terug:
URL:
/v1/documents/1ujkf-GDgB0TQSYPrxbCSK4Uso54tHVMqHZEVZZxB6aY
Methode:
GET

Meer informatie over het opgehaalde document vindt u in de sectie Uitvoer van de module onder Bundle > Body .

Make All Links in a Document Clickable
Met deze actiemodule vindt u alle koppelingen in het document en kunt u erop klikken.
- By Mapping
Selecteer deze optie om de documentsjabloon toe te wijzen. - By Dropdown
Selecteer deze optie als u het document in de vervolgkeuzelijst wilt kiezen.
Selecteer het type station waarin het document staat waarin u koppelingen klikbaar wilt maken. Deze optie is beschikbaar als u By Dropdown in het vorige veld hebt geselecteerd.
-
My Drive
Selecteer de map waarin het document staat waarin u wilt dat koppelingen klikbaar zijn. Selecteer vervolgens het document.
-
Shared With Me
Selecteer de map waarin het document staat waarin u wilt dat koppelingen klikbaar zijn. Selecteer vervolgens het document.
-
Google Gedeeld station (alleen beschikbaar voor Google Workspace gebruikers)
Selecteer of u Use Domain Admin Access wilt. Als u Yes selecteert, wordt de aanvraag verzonden als een domeinbeheerder en worden alle gedeelde stations geretourneerd waarin de aanvrager een beheerder is.
Selecteer het gedeelde station waarin het document zich bevindt waarop u koppelingen klikbaar wilt maken en selecteer vervolgens het document.
Opmerking: als u de optie Google Docs in dit veld hebt geselecteerd en u bent geen Google Workspace gebruiker, wordt de fout
[400] Invalid Valuegeretourneerd.