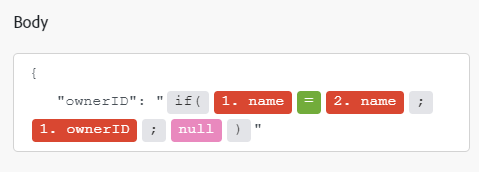Google Calendar modules
In een Adobe Workfront Fusion -scenario kunt u workflows automatiseren die Google Calendar gebruiken en deze koppelen aan meerdere toepassingen en services van derden.
Als u instructies bij het creëren van een scenario nodig hebt, zie een scenario in Adobe Workfront Fusion creëren.
Voor informatie over modules, zie Modules in Adobe Workfront Fusion.
Toegangsvereisten
U moet de volgende toegang hebben om de functionaliteit in dit artikel te kunnen gebruiken:
Neem contact op met de Workfront -beheerder als u wilt weten welk abonnement, licentietype of toegang u hebt.
Voor informatie over Adobe Workfront Fusion vergunningen, zie Adobe Workfront Fusion vergunningen.
Vereisten
Als u Google Calendar -modules wilt gebruiken, moet u een Google -account hebben.
Google Calendar API-informatie
De Google Calendar-aansluiting gebruikt het volgende:
Google Calendar modules en hun velden
Wanneer u Google Calendar modules configureert, geeft Workfront Fusion de onderstaande velden weer. Daarnaast kunnen aanvullende Google Calendar -velden worden weergegeven, afhankelijk van factoren zoals uw toegangsniveau in de app of service. Een bolde titel in een module wijst op een vereist gebied.
Als u de kaartknoop boven een gebied of een functie ziet, kunt u het gebruiken om variabelen en functies voor dat gebied te plaatsen. Voor meer informatie, zie informatie van de Kaart van één module aan een andere in Adobe Workfront Fusion.
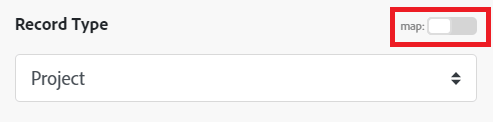
Gebeurtenissen
Watch events
Deze triggermodule voert een scenario uit wanneer een nieuwe gebeurtenis wordt toegevoegd, bijgewerkt, verwijderd, gestart of beëindigd in de kalender die u opgeeft. De module retourneert alle standaardvelden die zijn gekoppeld aan de record of records, samen met aangepaste velden en waarden die door de verbinding worden geopend. U kunt deze informatie in verdere modules in het scenario in kaart brengen.
Als u deze module configureert, worden de volgende velden weergegeven.
Search events
Deze actiemodule zoekt naar een gebeurtenis in de geselecteerde kalender.
U geeft de kalender en de parameters van de zoekopdracht op.
De module retourneert de id van de gebeurtenis en de bijbehorende velden, samen met aangepaste velden en waarden die door de verbinding worden geopend. U kunt deze informatie in verdere modules in het scenario in kaart brengen.
Als u deze module configureert, worden de volgende velden weergegeven.
Get an event
Deze actiemodule retourneert de metagegevens voor één gebeurtenis in de opgegeven kalender.
U geeft de kalender en de gebeurtenis op.
De module retourneert de id van de gebeurtenis en alle bijbehorende velden, samen met eventuele aangepaste velden en waarden die door de verbinding worden geopend. U kunt deze informatie in verdere modules in het scenario in kaart brengen.
Als u deze module configureert, worden de volgende velden weergegeven.
Create an event
Deze actiemodule maakt een gebeurtenis.
U geeft de kalender en de parameters voor de gebeurtenis op.
De module retourneert de id van de gebeurtenis en de bijbehorende velden, samen met aangepaste velden en waarden die door de verbinding worden geopend. U kunt deze informatie in verdere modules in het scenario in kaart brengen.
Als u deze module configureert, worden de volgende velden weergegeven.
Update an event
Deze actiemodule wijzigt een bestaande gebeurtenis.
U geeft de kalender en gebeurtenis-id op.
De module retourneert de id van de gebeurtenis en de bijbehorende velden, samen met aangepaste velden en waarden die door de verbinding worden geopend. U kunt deze informatie in verdere modules in het scenario in kaart brengen.
Als u deze module configureert, worden de volgende velden weergegeven.
U kunt de gebeurtenisinformatie bijwerken door nieuwe waarden in te voeren in het gewenste veld. Zie Create an event voor meer informatie over de afzonderlijke velden.
Delete an event
Deze actiemodule verwijdert een gebeurtenis.
U geeft de kalender en gebeurtenis-id op.
De module retourneert de id van de gebeurtenis en de bijbehorende velden, samen met aangepaste velden en waarden die door de verbinding worden geopend. U kunt deze informatie in verdere modules in het scenario in kaart brengen.
Als u deze module configureert, worden de volgende velden weergegeven.
Kalenders
List calendars
Deze actiemodule keert de kalenders op de kalenderlijst van een gebruiker terug.
De module retourneert de id van de kalender en alle bijbehorende velden, samen met aangepaste velden en waarden die door de verbinding worden geopend. U kunt deze informatie in verdere modules in het scenario in kaart brengen.
Als u deze module configureert, worden de volgende velden weergegeven.
Get a calendar
Deze actiemodule haalt een kalender op.
U geeft de id op van de kalender die u wilt ophalen.
De module retourneert de id van de record en de bijbehorende velden, samen met aangepaste velden en waarden die door de verbinding worden geopend. U kunt deze informatie in verdere modules in het scenario in kaart brengen.
Als u deze module configureert, worden de volgende velden weergegeven.
Create a calendar
Deze actiemodule maakt een nieuwe kalender.
U geeft een naam op voor de kalender.
De module retourneert de id van de kalender en alle bijbehorende velden, samen met aangepaste velden en waarden die door de verbinding worden geopend. U kunt deze informatie in verdere modules in het scenario in kaart brengen.
Als u deze module configureert, worden de volgende velden weergegeven.
Update a calendar
Deze actiemodule werkt een kalender bij.
U geeft de id op van de kalender die u wilt bijwerken.
De module retourneert de id van de kalender en alle bijbehorende velden, samen met aangepaste velden en waarden die door de verbinding worden geopend. U kunt deze informatie in verdere modules in het scenario in kaart brengen.
Als u deze module configureert, worden de volgende velden weergegeven.
Delete a calendar
Met deze actiemodule verwijdert u een kalender.
U geeft de id op van de kalender die u wilt verwijderen.
De module retourneert de id van de kalender en alle bijbehorende velden, samen met aangepaste velden en waarden die door de verbinding worden geopend. U kunt deze informatie in verdere modules in het scenario in kaart brengen.
Als u deze module configureert, worden de volgende velden weergegeven.
Clear a calendar
Deze actiemodule verwijdert alle gebeurtenissen uit de primaire kalender van een account.
U geeft de verbinding op die verbinding maakt met de account die de kalender bevat die u wilt wissen.
De module retourneert de id van de kalender en alle bijbehorende velden, samen met aangepaste velden en waarden die door de verbinding worden geopend. U kunt deze informatie in verdere modules in het scenario in kaart brengen.
Als u deze module configureert, worden de volgende velden weergegeven.
Toegangscontrolevoorschriften
List access control rules
Deze actiemodule keert de regels in de toegangsbeheerlijst op een kalender terug.
Als u deze module configureert, worden de volgende velden weergegeven.
Get an access control rule
Deze actiemodule keert de meta-gegevens van een toegangsbeheerregel terug.
Als u deze module configureert, worden de volgende velden weergegeven.
Create an access control rule
Deze actiemodule leidt tot een nieuwe toegangsbeheerregel.
U geeft een naam op voor de kalender.
De module keert identiteitskaart van de toegangsbeheerregel en om het even welke bijbehorende gebieden, samen met om het even welke douanegebieden en waarden terug die de verbinding toegang heeft. U kunt deze informatie in verdere modules in het scenario in kaart brengen.
Als u deze module configureert, worden de volgende velden weergegeven.
Update an access control rule
Deze actiemodule werkt een toegangsbeheerregel bij.
U geeft een naam op voor de kalender.
De module keert identiteitskaart van de toegangsbeheerregel en om het even welke bijbehorende gebieden, samen met om het even welke douanegebieden en waarden terug die de verbinding toegang heeft. U kunt deze informatie in verdere modules in het scenario in kaart brengen.
Als u deze module configureert, worden de volgende velden weergegeven.
Delete an access control rule
Deze actiemodule schrapt een toegangsbeheerregel.
U geeft een naam op voor de kalender.
De module keert identiteitskaart van de toegangsbeheerregel en om het even welke bijbehorende gebieden, samen met om het even welke douanegebieden en waarden terug die de verbinding toegang heeft. U kunt deze informatie in verdere modules in het scenario in kaart brengen.
Als u deze module configureert, worden de volgende velden weergegeven.
Iteratoren (afgekeurd)
De modules iterate attachments en iterate attendees zijn vervangen. Gebruik de module Flow Control > Iterator om bijlagen of deelnemers te doorlopen. Voor meer informatie, zie {de module van de Teller 0} in Adobe Workfront Fusion🔗
Overige
Make an API Call
In deze module kunt u een aangepaste API-aanroep uitvoeren.
Selecteer de HTTP- verzoekmethode u de API vraag moet vormen. Zie HTTP-aanvraagmethoden in Adobe Workfront Fusion voor meer informatie.
Get Free/Busy Information
Deze actiemodule keert vrije en bezige informatie voor een reeks kalenders terug.
De module retourneert de id van de kalender en alle bijbehorende velden, samen met aangepaste velden en waarden die door de verbinding worden geopend. U kunt deze informatie in verdere modules in het scenario in kaart brengen.
Als u deze module configureert, worden de volgende velden weergegeven.
Een scenario activeren vóór een gebeurtenis
U kunt een scenario een gespecificeerde tijd vóór een gebeurtenis met de hulp van standaard Google Calendar e-mailherinneringen en de Webhooks > Custom mailhook module teweegbrengen.
-
Met de module Google Calendar > Update an event kunt u een e-mailherinnering aan de gebeurtenis toevoegen:

-
Creeer een nieuw scenario dat met Webhooks > Custom mailhook module begint.
- Kopieer het e-mailadres van de mailhaak.
- Sla het scenario op en voer het uit.
-
Lijn in Gmail de Google Calendar -e-mailherinneringen om naar het e-mailadres van de mailhaak:
-
Open uw Gmail settings.
-
Open de tab Forwarding and POP/IMAP .
-
Klik op Add a forwarding address.
-
Plak het e-mailadres van de gekopieerde e-mail, klik op Next, bevestig door op Proceed in het pop-upvenster te drukken en klik vervolgens op OK .
-
Schakel in Workfront Fusion over naar het nieuwe scenario dat de uitvoering moet voltooien door het bevestigingsbericht te ontvangen.
-
Klik de bel boven de module om de output van de module te inspecteren.
-
Vouw het item
Textuit en kopieer de bevestigingscode:
-
Plak in Gmail de bevestigingscode in het bewerkingsvak en klik op Verify :

-
Open de tab Filters and Blocked Addresses .
-
Klik op Create a new filter.
-
Stel een filter in voor alle e-mails die uit
calendar-notification@google.comkomen en klik op Create a filter : -
Selecteer Forward it to en kies in de lijst het e-mailadres van de e-mail.
-
Klik op Create filter om het filter te maken.
-
-
(Optioneel) Voeg in Workfront Fusion de module Text parser > Match pattern toe na de module Webhooks > Custom mailhook om de HTML-code van de e-mail te parseren voor alle informatie die u nodig hebt.
U kunt de module bijvoorbeeld als volgt configureren om de id van de gebeurtenis op te halen:
Patroon:
<meta itemprop="eventId/googleCalendar" content="(?<evenitID>.*?)"/>Tekst: Het
HTML contentpunt dat van Webhooks wordt uitgevoerd > Custom mailhook module.