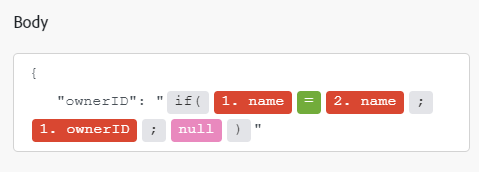Frame.io Verouderde modules
Met de Adobe Workfront Fusion Frame.io -modules kunt u elementen en opmerkingen in uw Frame.io -account controleren, maken, bijwerken, ophalen of verwijderen.
Workfront biedt twee Frame.io-connectors, gebaseerd op de versie van Frame.io waarmee u verbinding maakt.
Voor instructies op de nieuwe (bèta) versie van de schakelaar Frame.io, zie schakelaar van Frame.io Beta .
Voor een videoinleiding aan de Schakelaar Frame.io, zie:
Toegangsvereisten
U moet de volgende toegang hebben om de functionaliteit in dit artikel te kunnen gebruiken:
| table 0-row-2 1-row-2 2-row-2 3-row-2 layout-auto html-authored no-header | |
|---|---|
| Adobe Workfront-pakket | Alle |
| Adobe Workfront-licentie |
Nieuw: Standaard of Huidig: Werk of hoger |
| Adobe Workfront Fusion-licentie** |
Huidig: Geen Workfront Fusion-licentievereisten of Verouderd: Workfront Fusion for Work Automation and Integration |
| Product |
Nieuw:
of Huidig: Uw organisatie moet Adobe Workfront Fusion aanschaffen. |
Voor meer detail over de informatie in deze lijst, zie vereisten van de Toegang in documentatie .
Voor informatie over de vergunningen van de Fusie van Adobe Workfront, zie de Fusie van Adobe Workfront vergunningen .
Vereisten
Als u Frame.io modules wilt gebruiken, moet u een Frame.io account hebben
Frame.io API-informatie
De connector Frame.io gebruikt het volgende:
Verbinden Frame.io met Adobe Workfront Fusion
U kunt verbinding maken met Frame.io via een API-token of met OAuth 2.0.
Verbind met Frame.io gebruikend een API teken
Verbind met Frame.io gebruikend OAuth 2.0 PKCE
Verbinding maken met Frame.io via een API-token
Als u uw Frame.io -account wilt verbinden met Workfront Fusion met behulp van een API-token, moet u het API-token maken in uw Frame.io -account en deze invoegen in het dialoogvenster Workfront Fusion Frame.io Create a connection .
- Meld u aan bij uw Frame.io -account.
- Ga naar de pagina Tokens in de Frame.io Developer.
- Klik op New.
- Voer de naam van het token in, selecteer het bereik dat u wilt gebruiken en klik op Create .
- Kopieer de opgegeven token.
- Ga naar Workfront Fusion en open het dialoogvenster Frame.io van de module Create a connection .
- Selecteer Connection type in het veld Frame.io .
- Voer de token die u in stap 5 hebt gekopieerd in het veld Your Frame.io API Key in
- Klik op Continue om de verbinding tot stand te brengen en terug te keren naar de module.
Verbinding maken met Frame.io via OAuth 2.0 PKCE
U kunt een verbinding met Frame.io tot stand brengen gebruikend OAuth 2.0 PKCE met een facultatieve identiteitskaart van de Cliënt. Als u een client-id wilt opnemen in uw verbinding, moet u een OAuth 2.0-app maken in uw Frame.io -account.
Verbinding maken met Frame.io via OAuth 2.0 PKCE (zonder client-id)
- Ga naar Workfront Fusion en open het dialoogvenster Frame.io van de module Create a connection .
- Selecteer Connection type in het veld Frame.io OAuth 2.0 PKCE .
- Voer in het veld Connection name een naam in voor de nieuwe verbinding.
- Klik op Continue om de verbinding tot stand te brengen en terug te keren naar de module.
Verbinding maken met Frame.io via OAuth 2.0 PKCE (met client-id)
-
Maak een OAuth 2.0-app in Frame.io . Zie de Frame.io -documentatie op OAuth 2.0 Code Authorization Flow voor instructies.
note important IMPORTANT Wanneer u de OAuth 2.0-app maakt in Frame.io : -
Voer het volgende in als de omleidings-URI:
-
Amerika/APAC:
https://app.workfrontfusion.com/oauth/cb/frame-io5 -
EMEA:
https://app-eu.workfrontfusion.com/oauth/cb/frame-io5
-
-
Schakel de optie PCKE in.
-
-
Kopieer de opgegeven
client_id. -
Ga naar Workfront Fusion en open het dialoogvenster Frame.io van de module Create a connection .
-
Selecteer Connection type in het veld Frame.io OAuth 2.0 PKCE .
-
Voer in het veld Connection name een naam in voor de nieuwe verbinding.
-
Klik op Show advanced settings.
-
Voer de
client_iddie u in stap 2 naar het veld Client ID hebt gekopieerd in. -
Klik op Continue om de verbinding tot stand te brengen en terug te keren naar de module.
Frame.io modules en hun velden
Wanneer u Frame.io modules configureert, geeft Workfront Fusion de onderstaande velden weer. Daarnaast kunnen aanvullende Frame.io -velden worden weergegeven, afhankelijk van factoren zoals uw toegangsniveau in de app of service. Een bolde titel in een module wijst op een vereist gebied.
Als u de kaartknoop boven een gebied of een functie ziet, kunt u het gebruiken om variabelen en functies voor dat gebied te plaatsen. Voor meer informatie, zie informatie van de Kaart van één module aan een andere .
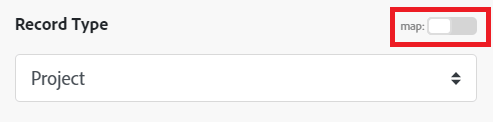
Assets
Create an Asset
Deze actiemodule maakt een nieuw element.
Delete an Asset
Met deze actiemodule verwijdert u een opgegeven element.
Get an Asset
Deze actiemodule haalt elementdetails op.
List Assets
Deze zoekmodule haalt alle elementen in de opgegeven projectmap op.
Update an Asset
Met deze actiemodule kunt u de naam, beschrijving of aangepaste velden van een bestaand element bijwerken.
Watch Asset Deleted
Deze trekkermodule begint een scenario wanneer activa die tot het gespecificeerde team behoren wordt geschrapt.
Omdat dit een directe trigger is, moet u een webhaak selecteren of maken die de module kan gebruiken.
Als u een webhaak toevoegt, voert u de volgende informatie in.
Watch Asset Label Updated
Deze triggermodule start een scenario wanneer een label voor een element dat eigendom is van de opgegeven teamset, wordt gewijzigd of verwijderd.
Omdat dit een directe trigger is, moet u een webhaak selecteren of maken die de module kan gebruiken.
Als u een webhaak toevoegt, voert u de volgende informatie in.
Watch New Asset
Deze trekkermodule begint een scenario wanneer een nieuw middel voor het gespecificeerde team wordt gecreeerd.
Omdat dit een directe trigger is, moet u een webhaak selecteren of maken die de module kan gebruiken.
Als u een webhaak toevoegt, voert u de volgende informatie in.
Opmerkingen
Create a Comment
Deze actiemodule voegt een nieuwe opmerking of reactie toe aan het element.
Delete a Comment
In deze actiemodule wordt een bestaande opmerking verwijderd.
Get a Comment
Deze actiemodule wint details van de gespecificeerde commentaar terug.
List Comments
Deze zoekmodule haalt alle opmerkingen van het opgegeven element op.
Update a Comment
In deze actiemodule wordt een bestaande opmerking bewerkt.
Watch Comment Updated
Deze triggermodule start een scenario wanneer een opmerking wordt bewerkt.
Omdat dit een directe trigger is, moet u een webhaak selecteren of maken die de module kan gebruiken.
Als u een webhaak toevoegt, voert u de volgende informatie in.
Watch New Comment
Deze triggermodule start een scenario wanneer een nieuwe opmerking of een nieuw antwoord wordt gemaakt.
Omdat dit een directe trigger is, moet u een webhaak selecteren of maken die de module kan gebruiken.
Als u een webhaak toevoegt, voert u de volgende informatie in.
Projecten
List Projects
Deze onderzoeksmodule wint alle projecten voor het gespecificeerde team terug.
Overige
Make an API Call
In deze module kunt u een aangepaste API-aanroep uitvoeren.