E-mailmodules
In een Adobe Workfront Fusion -scenario kunt u uw e-mailaccount verbinden met meerdere toepassingen en services van derden. Hierdoor kunt u e-mails downloaden via IMAP, e-mails verzenden via SMTP, nieuwe concepten maken, e-mails verplaatsen en kopiëren van de ene map naar de andere, e-mails markeren als gelezen of ongelezen en e-mails verwijderen.
Toegangsvereisten
U moet de volgende toegang hebben om de functionaliteit in dit artikel te kunnen gebruiken:
| table 0-row-2 1-row-2 2-row-2 3-row-2 layout-auto html-authored no-header | |
|---|---|
| Adobe Workfront-pakket | Alle |
| Adobe Workfront-licentie |
Nieuw: Standaard of Huidig: Werk of hoger |
| Adobe Workfront Fusion-licentie** |
Huidig: Geen Workfront Fusion-licentievereisten. of Verouderd: Workfront Fusion for Work Automation and Integration |
| Product |
Nieuw:
of Huidig: Uw organisatie moet Adobe Workfront Fusion aanschaffen. |
Voor meer detail over de informatie in deze lijst, zie vereisten van de Toegang in documentatie.
Voor informatie over Adobe Workfront Fusion vergunningen, zie Adobe Workfront Fusion vergunningen.
Sluit uw e-mail aan op Workfront Fusion connect-your-email-to-workfront-fusion
Verbinden met Google
Met deze optie kunt u scenario's maken met e-mailmodules waarvoor een verbinding met uw Google -account is vereist. Dit is een account met beperkt bereik.
U kunt rechtstreeks vanuit een e-mailmodule een verbinding maken met uw Google -account.
- Klik in een willekeurige e-mailmodule op Add naast het veld Connection .
- Selecteer Google als verbindingstype.
- Voer een naam in voor de verbinding.
- (Optioneel) Voer uw Google Client ID en Client Secret in.
- Klik op Continue om de verbinding te maken en terug te gaan naar de module.
Verbinding maken met andere e-mailservices (IMAP)
De verbinding IMAP staat u toe om tot uw brievenbus ver toegang te hebben en berichten in uw brievenbus te lezen of te manipuleren. De verbinding IMAP wordt gebruikt door de meeste modules E-mail.
- Klik in een willekeurige e-mailmodule op Add naast het veld Connection .
- Selecteer Others (SMTP) als verbindingstype.
- Voer een Name in voor de verbinding.
- Selecteer de Email provider in de lijst. Selecteer Overige als uw e-mailprovider niet in de lijst voorkomt.
- Voer User name en uw Password in voor het e-mailaccount.
- (Voorwaardelijk) Als uw provider zich niet in de lijst bevindt, voert u uw SMTP server en Port in en geeft u op of u Use a secure connection (TLS) wilt gebruiken. Om deze informatie te vinden, controleer de Help sectie voor uw brievenbus. Neem contact op met uw e-mailprovider als deze gegevens niet beschikbaar zijn.
- Om een zelf-ondertekend certificaat te gebruiken, laat toe verwerp onbevoegde certificaten optie en upload uw zelf-ondertekend certificaat. Voor instructies, zie een zelf-ondertekend certificaatuploaden
- Klik op Continue om de verbinding te maken en terug te gaan naar de module.
Een zelfondertekend certificaat uploaden
Een zelfondertekend certificaat toevoegen:
- Klik Extraheren.
- Selecteer het type bestand dat u extraheert.
- Selecteer het bestand dat het certificaat of certificaat bevat.
- Voer het wachtwoord voor het bestand in.
- Klik sparen om het dossier te halen en aan de moduleopstelling terug te keren.
Email modules en hun velden
Wanneer u Email modules configureert, geeft Workfront Fusion de onderstaande velden weer. Afhankelijk van factoren zoals uw toegangsniveau in de app of service, kunnen er naast deze velden mogelijk extra velden worden weergegeven. Een bolde titel in een module wijst op een vereist gebied.
Sommige e-mailvelden bevatten mogelijk al gegevens omdat u deze in een andere module hebt gebruikt in het scenario. Raadpleeg de documentatie bij de e-mail Help als u hierover informatie nodig hebt.
Als u de kaartknoop boven een gebied of een functie ziet, kunt u het gebruiken om variabelen en functies voor dat gebied te plaatsen. Voor meer informatie, zie informatie van de Kaart van één module aan een andere.
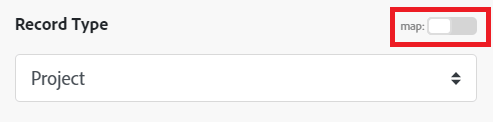
Triggers
Watch Emails
Deze triggermodule start een scenario wanneer een nieuwe e-mail wordt ontvangen voor verwerking volgens opgegeven criteria.
Handelingen
Copy an Email
Deze actiemodule kopieert een e-mail of een concept naar een geselecteerde map.
Create a Draft
Deze actiemodule maakt een nieuw concept en voegt dit toe aan een geselecteerde map.
Delete an Email
Deze actiemodule verwijdert een e-mail of een concept uit de geselecteerde map.
Get Emails
Deze module retourneert e-mailberichten die voldoen aan de opgegeven criteria.
Mark an Email as Read
Deze actiemodule markeert een e-mail of een concept in een geselecteerde map als gelezen door de markering Read in te stellen.
Mark an Email as Unread
Hiermee markeert u een e-mail of concept in een geselecteerde map als ongelezen door de markering Ongelezen in te stellen.
Move an Email
Hiermee verplaatst u een gekozen e-mail of concept naar een geselecteerde map.
Send an Email
Hiermee verzendt u een nieuwe e-mail.
Iteratoren
Iterate Attachments
De rentetarieven ontvingen gehechtheid één voor één.
In de module E-mailiterator kunt u e-mailbijlagen afzonderlijk beheren. U kunt bijvoorbeeld instellen dat u e-mailberichten wilt bekijken om de e-mails met bijlagen te doorlopen en waarschuwingen te ontvangen.
Voor meer informatie over iterators, zie {de module van de Teller 0} 🔗.