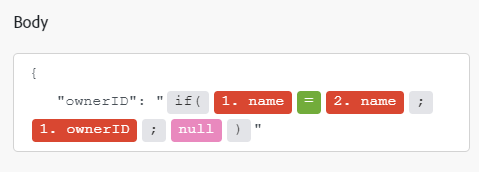Dropbox modules
In een Adobe Workfront Fusion -scenario kunt u workflows automatiseren die Dropbox of Dropbox Business gebruiken en deze koppelen aan meerdere toepassingen en services van derden. Hierdoor kunt u activiteiten zoals het controleren, zoeken, ophalen, weergeven, maken en bewerken van bestanden en mappen in uw Dropbox automatiseren.
Voor instructies bij het creëren van een scenario, zie de artikelen onder scenario's creëren: artikelindex.
Voor informatie over modules, zie de artikelen onder Modules: artikelindex.
Toegangsvereisten
U moet de volgende toegang hebben om de functionaliteit in dit artikel te kunnen gebruiken:
Neem contact op met de Workfront -beheerder als u wilt weten welk abonnement, licentietype of toegang u hebt.
Voor informatie over Adobe Workfront Fusion vergunningen, zie Adobe Workfront Fusion vergunningen.
Vereisten
- Als u Dropbox -modules wilt gebruiken, moet u een Dropbox -account hebben.
API-informatie voor Dropbox
De verbindingslijn van de Dropbox gebruikt het volgende:
Verbinding maken met Dropbox
Verbinding maken voor uw Dropbox -modules:
-
Klik op Add naast het vak Verbinding.
-
Vul de volgende velden in:
table 0-row-2 1-row-2 2-row-2 3-row-2 4-row-2 5-row-2 layout-auto html-authored no-header Connection name Voer een naam in voor deze verbinding. Environment Selecteer of deze verbinding voor een productie of een non-productie milieu is. Type Selecteer of u verbinding maakt met een serviceaccount of een persoonlijke account. Client ID Voer uw Dropbox Client ID in. Client Secret Voer uw Dropbox Client Secret in. Account Type Selecteer of u met een persoonlijke rekening van de Dropbox of een bedrijfsrekening (de Zaken van de Dropbox) verbindt. -
Klik op Continue om de verbinding op te slaan en terug te keren naar de module.## Dropbox modules en hun velden
Dropbox modules en hun velden
Wanneer u Dropbox modules configureert, geeft Workfront Fusion de onderstaande velden weer. Daarnaast kunnen aanvullende Dropbox -velden worden weergegeven, afhankelijk van factoren zoals uw toegangsniveau in de app of service. Een bolde titel in een module wijst op een vereist gebied.
Als u de kaartknoop boven een gebied of een functie ziet, kunt u het gebruiken om variabelen en functies voor dat gebied te plaatsen. Voor meer informatie, zie informatie van de Kaart van één module aan een andere.
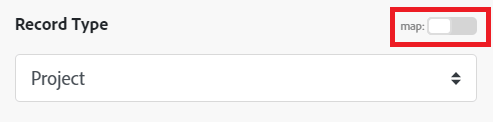
Triggermodules
Watch Files
Deze triggertypemodule retourneert bestandsgegevens wanneer het bestand in een opgegeven map wordt gewijzigd.
Modules voor het ophalen van Dropbox bestanden en mappen
Search Files/Folders
Deze zoekmodule zoekt naar records in een object in Dropbox dat overeenkomt met de zoekquery die u opgeeft.
U kunt deze informatie in verdere modules in het scenario in kaart brengen.
Download a File
Deze actiemodule downloadt een bestand uit een map.
U geeft het bestand en de locatie op.
De module retourneert de id van het bestand en de bijbehorende velden, samen met aangepaste velden en waarden die door de verbinding worden geopend. U kunt deze informatie in verdere modules in het scenario in kaart brengen.
Als u deze module configureert, worden de volgende velden weergegeven.
Get a Folder Metadata
In deze actiemodule worden de gegevens van de gedeelde map opgehaald.
U geeft de id van de map op.
De module retourneert de id van de map en alle bijbehorende velden, samen met eventuele aangepaste velden en waarden die door de verbinding worden geopend. U kunt deze informatie in verdere modules in het scenario in kaart brengen.
Als u deze module configureert, worden de volgende velden weergegeven.
List All Files/Subfolders in a Folder
In deze actiemodule worden bestanden of mappen in een bepaalde map weergegeven.
U geeft de id van de map op.
De module retourneert de id's van de bestanden of mappen en alle bijbehorende velden, samen met aangepaste velden en waarden die door de verbinding worden geopend. U kunt deze informatie in verdere modules in het scenario in kaart brengen.
Als u deze module configureert, worden de volgende velden weergegeven.
List File Revisions
Deze actiemodule haalt alle bestandsrevisies (een versiegeschiedenis) van een bepaald bestand op.
U geeft de id van het bestand op.
De module retourneert alle standaardvelden die aan de record zijn gekoppeld, samen met aangepaste velden en waarden die door de verbinding worden geopend. U kunt deze informatie in verdere modules in het scenario in kaart brengen.
Als u deze module configureert, worden de volgende velden weergegeven.
Modules voor het maken en bewerken van Dropbox bestanden en mappen
Upload a File
Deze actiemodule uploadt een bestand naar een map.
U geeft informatie op zoals de locatie van het bestand, het bestand dat u wilt uploaden en een optionele nieuwe naam voor het bestand.
De module retourneert de id van het bestand en de bijbehorende velden, samen met aangepaste velden en waarden die door de verbinding worden geopend. U kunt deze informatie in verdere modules in het scenario in kaart brengen.
Als u deze module configureert, worden de volgende velden weergegeven.
Create a Folder
Deze actiemodule maakt een nieuwe map.
U geeft het pad en een naam voor de map op.
De module retourneert de id van de map en alle bijbehorende velden, samen met eventuele aangepaste velden en waarden die door de verbinding worden geopend. U kunt deze informatie in verdere modules in het scenario in kaart brengen.
Als u deze module configureert, worden de volgende velden weergegeven.
Create/Overwrite a Text File
In deze actiemodule wordt een DOC-bestand gemaakt of wordt de inhoud van een bestaand bestand overschreven.
U geeft het bronbestand en de map op.
De module retourneert de id van de map en alle bijbehorende velden, samen met eventuele aangepaste velden en waarden die door de verbinding worden geopend. U kunt deze informatie in verdere modules in het scenario in kaart brengen.
Als u deze module configureert, worden de volgende velden weergegeven.
Create/Update a Share Link
In deze actiemodule wordt een openbare koppeling naar een bestand gemaakt.
U geeft het bestand en de informatie over de koppeling op.
De module retourneert de id van de koppeling en alle bijbehorende velden, samen met aangepaste velden en waarden die door de verbinding worden geopend. U kunt deze informatie in verdere modules in het scenario in kaart brengen.
Als u deze module configureert, worden de volgende velden weergegeven.
Restore a File
In deze actiemodule wordt een vorige versie van een bestand hersteld.
U geeft het bestand en het nummer van de gewenste revisie op.
De module retourneert de id van de versie en alle bijbehorende velden, samen met eventuele aangepaste velden en waarden die door de verbinding worden geopend. U kunt deze informatie in verdere modules in het scenario in kaart brengen.
Als u deze module configureert, worden de volgende velden weergegeven.
Move a File/Folder
Deze actiemodule verplaatst een bestand of map naar een andere locatie.
U geeft het bestand of de map op en bepaalt hoe en waar u het bestand of de map wilt verplaatsen.
De module retourneert de id van het bestand of de map en alle bijbehorende velden, samen met aangepaste velden en waarden die door de verbinding worden geopend. U kunt deze informatie in verdere modules in het scenario in kaart brengen.
Als u deze module configureert, worden de volgende velden weergegeven.
Rename a File/Folder
In deze actiemodule wordt de naam van een bestand of map gewijzigd.
U geeft het bestand of de map en de nieuwe naam op.
De module retourneert de id van het bestand of de map en alle bijbehorende velden, samen met aangepaste velden en waarden die door de verbinding worden geopend. U kunt deze informatie in verdere modules in het scenario in kaart brengen.
Als u deze module configureert, worden de volgende velden weergegeven.
Delete a File/Folder
Met deze actiemodule verwijdert u een bestand of map.
U geeft het bestand of de map op.
De module retourneert de id van de record en de bijbehorende velden, samen met aangepaste velden en waarden die door de verbinding worden geopend. U kunt deze informatie in verdere modules in het scenario in kaart brengen.
Als u deze module configureert, worden de volgende velden weergegeven.
Overige modules
Make an API Call
Met deze actiemodule kunt u een aangepaste, geverifieerde aanroep van de Dropbox API maken. Op deze manier kunt u een automatisering van de gegevensstroom maken die niet door de andere Dropbox -modules kan worden uitgevoerd.
Als u deze module configureert, worden de volgende velden weergegeven.
/2/files/list_folder{"path": "/Text files","limit": 10,"recursive": false,"include_deleted": false}Algemene problemen
Kan een bestand niet uploaden of bijwerken
Er zijn verschillende situaties wanneer het uploaden of bijwerken van een bestand mislukt:
- Het geüploade bestand is te groot en overschrijdt de maximaal toegestane bestandsgrootte voor uw Dropbox -abonnement. U hebt ook de volledige opslaglimiet van uw Dropbox -account gebruikt. U moet bestaande bestanden verwijderen van uw Dropbox -account of uw abonnement upgraden.
- De eerder geselecteerde map waarnaar het bestand wordt geüpload, bestaat niet meer. Het scenario stopt en u moet de doelmap opnieuw selecteren.
Afbeeldingen waarnaar via een gedeelde koppeling wordt verwezen, worden niet gerenderd
De URL die wordt geretourneerd door Dropbox > Create a shared link , is niet rechtstreeks gekoppeld aan een afbeelding, maar aan een pagina Dropbox . Als u het downloaden van de afbeelding wilt forceren, vervangt u het navolgende ?dl=0 door ?dl=1 . Als u wilt dat de afbeelding wordt gerenderd (bijvoorbeeld in een webbrowser of in Facebook Messenger), voegt u &raw=1 toe aan de URL.
Als u de directe of ruwe verbinding van uw beeld voor uw website of voor andere Workfront Fusion modules moet krijgen, moet u eerste gedeelde URL op de volgende manier wijzigen:
Oorspronkelijke URL:
https://www.dropbox.com/s/ia8qtvs20f3a5ux/Screen%20Shot%202018-10-15%20at%204.21.11%20PM.png?dl=0
- Vervang
wwwdoordl. - Verwijderen
?dl=0.
Uiteindelijke URL:
https://dl.dropbox.com/s/ia8qtvs20f3a5ux/Screen%20Shot%202018-10-15%20at%204.21.11%20PM.png
Als u de URL automatisch wilt wijzigen, kunt u de functie replace() twee keer gebruiken:
-
www door dl vervangen

-
En om ?dl=0 te verwijderen

U kunt dit in één stap doen door de volgende functies te combineren:

U kunt het ook kopiëren en in het veld plakken. Vervang 1.url door de URL.
{{replace(replace(1.url; "?dl=0"; ""); "www"; "dl")}}