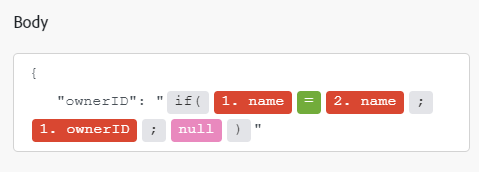DocuSign-modules
Met de modules Adobe Workfront Fusion DocuSign kunt u de envelopstatus controleren en ophalen, enveloppen zoeken en ophalen, of een document downloaden en verzenden voor aanmelding in uw DocuSign -account.
Voor instructies bij het creëren van een scenario, zie de artikelen onder scenario's creëren: artikelindex.
Voor informatie over modules, zie de artikelen onder Modules: artikelindex.
Toegangsvereisten
U moet de volgende toegang hebben om de functionaliteit in dit artikel te kunnen gebruiken:
Neem contact op met de Workfront -beheerder als u wilt weten welk abonnement, licentietype of toegang u hebt.
Voor informatie over Adobe Workfront Fusion vergunningen, zie Adobe Workfront Fusion vergunningen.
Vereisten
Als u DocuSign -modules wilt gebruiken, moet u een DocuSign -account hebben.
DocuSign API-informatie
De DocuSign-connector gebruikt het volgende:
Verbinden DocuSign met Workfront Fusion connect-docusign-to-workfront-fusion
Verbinding maken voor uw DocuSign -modules:
-
Klik op Add naast het vak Connection wanneer u de eerste module van DocuSign gaat configureren.
-
Voer het volgende in:
table 0-row-2 1-row-2 layout-auto html-authored no-header Connection name Geef een naam op voor de nieuwe DocuSign -verbinding Account type Geef op of de account waarmee u verbinding wilt maken, een productieaccount of een demo-account is. -
Ga zoals die in wordt beschreven tot een verbinding aan Adobe Workfront Fusion - Basisinstructies.
DocuSign modules en hun velden
Wanneer u DocuSign modules configureert, geeft Workfront Fusion de onderstaande velden weer. Daarnaast kunnen aanvullende DocuSign -velden worden weergegeven, afhankelijk van factoren zoals uw toegangsniveau in de app of service. Een bolde titel in een module wijst op een vereist gebied.
Als u de kaartknoop boven een gebied of een functie ziet, kunt u het gebruiken om variabelen en functies voor dat gebied te plaatsen. Voor meer informatie, zie informatie van de Kaart van één module aan een andere.
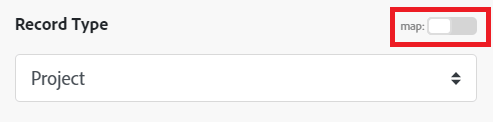
Triggers
Watch envelopes
Deze triggermodule start een scenario wanneer een omhulsel wordt verzonden, geleverd, ondertekend, voltooid of afgewezen.
Handelingen
Custom API Call
Met deze actiemodule kunt u een aangepaste API-aanroep uitvoeren.
/v2.1/accounts/{accountId}/envelopes/GET-
Sleutel:
from_date -
Waarde:
YYYY-MM-DD


Download a document
Deze actiemodule downloadt één document.
Read an envelope
Deze actiemodule leest informatie over een omhulsel in DocuSign met behulp van de omhulings-id.
Upload a file to an envelope
Deze module uploadt een gespecificeerd dossier aan een bestaande envelop in DocuSign.
Create a new envelope
Deze actiemodule leidt tot een nieuw omhulsel van een malplaatje. De id van de nieuwe envelop wordt geretourneerd, evenals de status van de nieuwe envelop.
Add Recipient to Envelope
Deze actiemodule voegt één of meerdere ontvangers aan een bestaande envelop toe. Als de envelop al is verzonden, wordt de ontvanger een e-mail verzonden. Deze module is niet geldig voor enveloppen die reeds zijn voltooid.
Add custom field
Deze actiemodule voegt een aangepast veld toe aan het document
Modify custom field
Deze actiemodule wijzigt een aangepast veld met de veldnaam.
Send envelope
Deze actiemodule verzendt een ontwerp envelop naar zijn ontvangers.