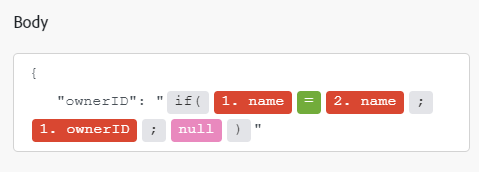CloudConvert modules
In een Adobe Workfront Fusion-scenario kunt u workflows automatiseren die gebruik maken van CloudConvert en deze koppelen aan meerdere toepassingen en services van derden. Met de CloudConvert -modules kunt u taken, taken en bestanden in uw CloudConvert -account beheren en importeren en exporteren.
CloudConvert API-informatie
De CloudConvert-connector gebruikt het volgende:
Verbinden CloudConvert met Workfront Fusion connect-cloudconvert-to-workfront-fusion
Als u uw CloudConvert -account wilt verbinden met Workfront Fusion , moet u de API-sleutel verkrijgen via uw CloudConvert -account.
-
Meld u aan bij uw CloudConvert -account en open uw Dashboard .
-
Open de sectie Authorization>API Keys .
-
Klik op Create New API key.
-
Voer de naam voor de API-sleutel in, schakel het bereik in dat u wilt gebruiken en klik op Create .
-
Kopieer het meegeleverde token en sla het op een veilige plaats op.
-
Maak in Workfront Fusion een scenario en open het dialoogvenster CloudConvert module Create a connection .
Voor instructies, zie een scenario in Adobe Workfront Fusion creëren.
-
Voer het token in dat u in stap 5 hebt opgeslagen en klik op Continue om de verbinding tot stand te brengen.
CloudConvert modules en hun velden cloudconvert-modules-and-their-fields
Wanneer u CloudConvert modules configureert, geeft Workfront Fusion de onderstaande velden weer. Daarnaast kunnen aanvullende CloudConvert -velden worden weergegeven, afhankelijk van factoren zoals uw toegangsniveau in de app of service. Een bolde titel in een module wijst op een vereist gebied.
Als u de kaartknoop boven een gebied of een functie ziet, kunt u het gebruiken om variabelen en functies voor dat gebied te plaatsen. Voor meer informatie, zie informatie van de Kaart van één module aan een andere.
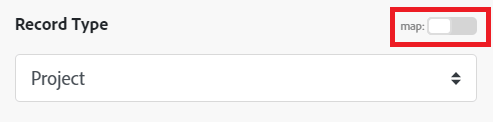
Algemene taken
Capture a Website
In deze actiemodule wordt een opgegeven website vastgelegd en opgeslagen in de indeling PDF, JPG of PNG.
U geeft de URL van de website en andere informatie op, zoals waar u de gegevens wilt opslaan.
De module retourneert de id van het bestand en de bijbehorende velden, samen met aangepaste velden en waarden die door de verbinding worden geopend. U kunt deze informatie in verdere modules in het scenario in kaart brengen.
Convert a file
Een bestand wordt omgezet in een geselecteerde uitvoerindeling.
Create an Archive
Hiermee kunt u een of meer bestanden toevoegen aan het archief ZIP, RAR, 7Z, TAR, TAR.GZ of TAR.BZ2.
Merge Files
Voegt minstens twee bestanden samen tot één PDF. Als invoerbestanden geen PDF zijn, worden ze automatisch omgezet in PDF.
Optimize a File
Deze actiemodule optimaliseert en comprimeert een bestand in de indeling PDF, PNG of JPG.
U geeft het bestand en de parameters op voor het optimaliseren en opslaan ervan.
De module retourneert de id van het bestand en de bijbehorende velden, samen met aangepaste velden en waarden die door de verbinding worden geopend. U kunt deze informatie in verdere modules in het scenario in kaart brengen.
Als u deze module configureert, worden de volgende velden weergegeven.
Taken
Create a Job (advanced)
Deze module maakt een taak. Een taak kan een of meer taken zijn die in het veld Name worden geïdentificeerd en die via het veld Input met elkaar zijn verbonden.
Delete a Job
Deze module verwijdert een taak, inclusief alle taken en gegevens.
Get a Job
Deze module haalt taakdetails op.
List Jobs
Deze module haalt alle taken op die in uw account zijn uitgevoerd.
New Job Event
Triggers worden geactiveerd wanneer een taak in uw account of taak wordt gemaakt, voltooid of mislukt.
- De baan die door de Create a Job (advanced) module wordt gecreeerd bestaat uit verscheidene taken.
- De New Job Event trekker wordt ook teweeggebracht wanneer een individuele taak wordt gecreeerd, gebeëindigd is, of ontbroken.
-
Als u met de Arrayaggregator werkt (u hebt bijvoorbeeld veel bestanden in verschillende indelingen die moeten worden omgezet), gebruikt u de optie I don’t know the input format in het dialoogvenster Add a task . Anders wordt de fout geretourneerd.
-
Taken in de taak koppelen (naam > invoer, naam > invoer,…):

Taken
Cancel a Task
Deze module annuleert een taak die een status van wachten of verwerking heeft.
Delete a Task
Een taak verwijderen, inclusief alle gegevens.
Download a File
Deze module wint dossier - naam en dossiergegevens van de gespecificeerde taak terug.
Get a Task
Deze module wint taakdetails terug.
List Tasks
Deze module haalt alle taken in uw account op basis van filterinstellingen op.
Retry a Task
Deze module leidt tot een nieuwe taak, die op de montages (lading) van een andere taak wordt gebaseerd.
Overige
Get My Info
Hiermee worden geverifieerde accountgegevens over de huidige gebruiker opgehaald.
Make an API Call
Hiermee kunt u een aangepaste API-aanroep uitvoeren.
Selecteer de HTTP- verzoekmethode u de API vraag moet vormen. Voor meer informatie, zie HTTP- verzoekmethodes.
Voorbeeld: de Taken van de Lijst
De volgende API-aanroep retourneert alle taken van uw CloudFront-account:
URL: /v2/tasks
Methode: GET

Overeenkomsten met de zoekopdracht vindt u in de sectie Uitvoer van de module onder Bundle > Body > data .
In ons voorbeeld werden 6 taken geretourneerd:

Problemen oplossen troubleshooting
Zie de volgende tabel voor mogelijke fouten en de bijbehorende oplossingen:
RuntimeError:
Maximum number of repeats exceeded.
Zoek de bijbehorende CloudConvert -taak in de lijst met taken van het CloudConvert -dashboard en controleer de duur van de taak:

De time-out van de module CloudConvert > Convert a File is ingesteld op 3 minuten. Als de duur van de taak langer is dan 3 minuten (mogelijk als gevolg van een tijdelijke overbelasting van de service CloudConvert ), genereert de module de hierboven vermelde fout.
Overweeg in dit geval een van de volgende opties:
- Schakel de optie Allow storing of Incomplete Executions in de scenario-instellingen in om de onvolledige uitvoeringen op te slaan voor latere handmatige resolutie. U kunt desgewenst een foutafhandelingsroute aan de module CloudConvert koppelen met de aanwijzing Break om de onvolledige uitvoeringen automatisch op te lossen.
- Schakel de optie Download a file uit in de module CloudConvert > Convert a file . In dit geval wacht de module niet op het omzettingsresultaat. Maak een nieuw scenario en gebruik de trigger CloudConvert > New Job Event om het omzettingsresultaat te verkrijgen.
Voorbeeld van een workflow voor CloudConvert -connector
-
Klik op Select File en kies het MOV-voorbeeldbestand.
-
Klik op de vervolgkeuzelijst naast Convert to en kies MP4 .
-
Klik op het pictogram wrench .
-
Configureer de compressie-instellingen voor MP4 naar wens.
-
Klik op Convert.
-
Klik op Download als de conversie is voltooid.
-
Controleer de omgezette video.
-
Herhaal stap 1 tot en met 8 totdat u de optimale conversie-instellingen voor stap 5 hebt gevonden.
-
Bezoek https://cloudconvert.com/api/v2/convert#convert-tasks
-
Kies mov voor het veld input_format .
-
Kies mp4 voor het veld output_format .
-
Een lijst met alle mogelijke parameters, zoals video_codec, crf, enz. wordt weergegeven.
-
Voeg in Workfront Fusion 2.0 de module CloudConvert > Convert a File in uw scenario in.
-
Open de instellingen van de module.
-
Configureer de module zoals hieronder wordt weergegeven:

-
Zorg ervoor dat u alle instellingen opneemt in het veld Conversie en motorspecifieke opties: zoek voor elke instelling in stap 5 de corresponderende parameter uit stap 13 en de bijbehorende waarde.