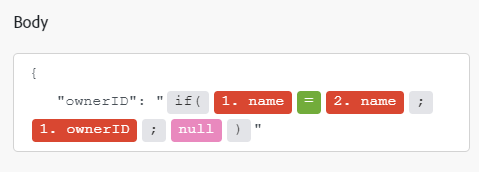Adobe Acrobat Sign modules
Met de modules Adobe Acrobat Sign kunt u een Adobe Workfront Fusion -scenario starten dat is gebaseerd op gebeurtenissen in uw Adobe Acrobat Sign -account, overeenkomsten en andere records maken, lezen of bijwerken, records zoeken aan de hand van criteria die u instelt en documenten uploaden.
Toegangsvereisten
U moet de volgende toegang hebben om de functionaliteit in dit artikel te kunnen gebruiken:
Neem contact op met de Workfront -beheerder als u wilt weten welk abonnement, licentietype of toegang u hebt.
Voor informatie over Adobe Workfront Fusion vergunningen, zie Adobe Workfront Fusion vergunningen.
Adobe Acrobat Sign API-informatie
De Adobe Acrobat Sign-connector gebruikt het volgende:
Adobe Acrobat Sign aanbevelingen voor connectorgebruik
De Adobe Sign app maakt het automatiseren van de bedrijfsprocessen van eSignature in Fusion veel gemakkelijker en krachtiger.
Nieuwe gebruikers van Adobe Sign moeten bepaalde beperkingen rond het bijwerken van overeenkomsten nauwlettend in de gaten houden. Overeenkomsten worden gewoonlijk niet gewijzigd als ze eenmaal zijn gestart. We raden nieuwe gebruikers van Adobe Sign aan zich te richten op het maken van nieuwe overeenkomsten met behulp van de module voor het maken van overeenkomsten. Hierdoor worden Fusion -automatiseringen eenvoudiger en beter met Adobe Sign.
Adobe Sign -overeenkomsten hebben een veld nodig om mee te werken. Er zijn enkele opties om dit te doen, maar de eenvoudigste en meest voorkomende is het uploaden van een tijdelijk document en het vervolgens toewijzen van dat document aan uw overeenkomst.

Adobe Acrobat Sign modules en hun velden
Wanneer u Adobe Acrobat Sign modules configureert, geeft Workfront Fusion de onderstaande velden weer. Daarnaast kunnen aanvullende Adobe Acrobat Sign -velden worden weergegeven, afhankelijk van factoren zoals uw toegangsniveau in de app of service. Een bolde titel in een module wijst op een vereist gebied.
Als u de kaartknoop boven een gebied of een functie ziet, kunt u het gebruiken om variabelen en functies voor dat gebied te plaatsen. Voor meer informatie, zie informatie van de Kaart van één module aan een andere.
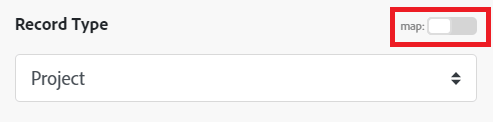
Triggers
Deze triggermodule start een scenario wanneer een overeenkomst wordt gemaakt of bijgewerkt.
| table 0-row-2 1-row-2 2-row-2 3-row-2 4-row-2 layout-auto html-authored no-header | |
|---|---|
| Connection | Voor instructies over het aansluiten van uw Adobe Acrobat Sign rekening aan Workfront Fusion, zie een verbinding tot stand brengen Adobe Workfront Fusion - Basisinstructies |
| Filter | Selecteer of u naar nieuwe verslagen, bijgewerkte verslagen, of allebei wilt letten. |
| Record type | Selecteer het type record dat de record moet controleren. |
| Find text |
Voer termen in waarnaar u wilt zoeken. De module retourneert records die deze termen als veldwaarden bevatten. Voor meer informatie bij het zoeken van gebieden in Adobe Acrobat Sign, zie "hoe het zoeken van tekst"in Onderzoek van Adobe Sign werkt - hoe hetwerkt. |
| Maximum number of returned agreements | Ga of kaart het maximumaantal verslagen in u de module tijdens elke cyclus van de scenariouitvoering wilt terugkeren. |
Deze triggermodule start een scenario wanneer een gebeurtenis plaatsvindt die u selecteert.
| table 0-row-2 1-row-2 2-row-2 3-row-2 4-row-2 5-row-2 6-row-2 7-row-2 8-row-2 9-row-2 layout-auto html-authored no-header | |
|---|---|
| Webhook | Selecteer de webhaak die u wilt gebruiken of klik op Add en vul de volgende velden in. |
| Webhook name | Geef een naam op voor de webhaak |
| Connection | Voor instructies over het verbinden van uw Adobe Acrobat Sign rekening met Workfront Fusion, zie een verbinding tot stand brengen Adobe Workfront Fusion - Basisinstructies. |
| Scopes |
|
| Resource level |
Selecteer het type bron dat u wilt bekijken.
|
| Webhook subscription events | Selecteer de Adobe Sign -gebeurtenissen die u in de module wilt bekijken. |
| Application display name | De weergavenaam van de toepassing waarmee de webhaak wordt gemaakt. |
| Application name | De weergavenaam van de toepassing waarmee de webhaak wordt gemaakt. |
| Problem notification emails |
Deze instelling werkt alleen voor beheerdersaccounts Voor elk e-mailadres waarnaar u e-mailberichten over problemen wilt verzenden, klikt u op Add en voert u het e-mailadres in. |
| Agreement conditional parameters | Als u voorwaardelijke parameters wilt toevoegen, selecteert u Yes in het recordtype waaraan u parameters wilt toevoegen en selecteert u vervolgens Yes in de parameters die u wilt inschakelen. |
Handelingen
Deze actiemodule maakt een nieuwe record van het geselecteerde type.
| table 0-row-2 1-row-2 2-row-2 3-row-2 4-row-2 5-row-2 6-row-2 layout-auto html-authored no-header | |
|---|---|
| Connection | Voor instructies over het aansluiten van uw Adobe Acrobat Sign rekening aan Workfront Fusion, zie een verbinding tot stand brengen Adobe Workfront Fusion - Basisinstructies |
| Headers | Voeg de kopteksten van het verzoek toe in de vorm van een standaard JSON-object. Bijvoorbeeld: {"Content-type":"application/json"} |
| Record type |
Selecteer het type record dat u wilt maken.
|
| Group info | Voer de gegevens Name en ID van de groep in of wijs deze toe en geef aan of deze groep de standaardgroep voor de account is. |
| Library document info |
Vul de volgende velden in:
|
| User info |
Vul de volgende velden in:
|
| Web form info |
De volgende velden invullen
|
Deze actiemodule maakt een overeenkomst, verzendt deze ter ondertekening en retourneert de overeenkomst-id.
| note note |
|---|
| NOTE |
| U wordt aangeraden het document te uploaden om het als een tijdelijk document te ondertekenen en het vervolgens toe te wijzen aan het veld File to send in de module Create an agreement . Zie 'Document uploaden' in dit artikel voor een voorbeeld. |
| table 0-row-2 1-row-2 2-row-2 3-row-2 4-row-2 5-row-2 6-row-2 7-row-2 8-row-2 9-row-2 10-row-2 11-row-2 12-row-2 13-row-2 14-row-2 layout-auto html-authored no-header | |
|---|---|
| Connection | Voor instructies over het aansluiten van uw Adobe Acrobat Sign rekening aan Workfront Fusion, zie een verbinding tot stand brengen Adobe Workfront Fusion - Basisinstructies |
| Headers | Voeg de kopteksten van het verzoek toe in de vorm van een standaard JSON-object. Bijvoorbeeld: {"Content-type":"application/json"} |
| Files to send |
Voor elk item dat u in de overeenkomst wilt opnemen, klikt u op Add Item en vult u de volgende velden in:
|
| Agreement name | Voer een naam in voor de nieuwe overeenkomst. Deze naam wordt gebruikt om de overeenkomst te identificeren op plaatsen zoals e-mails en websites. |
| Participant sets info |
Voor elke deelnemersset die u wilt toevoegen, klikt u op Add item en vult u de volgende velden in.
|
| Signature type |
Selecteer het type handtekening dat de overeenkomst vereist.
|
| State |
Selecteer een status voor deze overeenkomst.
|
| CCs |
U kunt deze overeenkomst verzenden naar belanghebbende partijen die niet hoeven te ondertekenen, zoals belanghebbenden. Ze ontvangen een e-mail aan het begin van het ondertekeningsproces en een andere e-mail wanneer de definitieve handtekening wordt ontvangen. Zij ontvangen ook een PDF-exemplaar van de overeenkomst. Voor elke persoon die u voor deze overeenkomst wilt CC, klikt u op Add item en vult u de volgende velden in:
|
| Email option |
Geef voor elk type e-mail op of dat type e-mail naar alle deelnemers wordt verzonden of niet.
|
| External ID |
Voer een id voor deze overeenkomst in of wijs deze toe. U kunt dit specificeren wanneer de overeenkomst wordt gecreeerd, en het gebruiken om van de overeenkomst in recentere modules of vragen de plaats te bepalen. Opmerking: de waarde van de externe id is zichtbaar voor alle deelnemers via de API en mag daarom niet worden gebruikt voor het bevatten van een gevoelig token. |
| Merge field info |
Klik voor elk veld in de overeenkomst waarvoor u een standaardwaarde wilt opgeven op Add item en voer de standaardwaarde en de veldnaam in. De waarden zullen aan de ondertekenaars voor editable gebieden voor read-only gebieden worden voorgesteld de verstrekte waarden zullen niet tijdens het ondertekeningsproces editable zijn. |
| Notary info |
Vul de volgende velden in:
|
| Post sign option |
Selecteer of u wilt dat de ondertekenaars naar een succespagina worden geleid nadat de overeenkomst is ondertekend. Als u Yes selecteert, vult u de volgende velden in:
|
| Security option |
Ga of kaart het secundaire wachtwoord in dat zal worden gebruikt om het document van de PDF te beveiligen. Belangrijk: Adobe Sign zal dit wachtwoord nooit delen, zodat moet u het aan om het even welke relevante partijen afzonderlijk meedelen. |
| Vaulting info | Als uw account is ingesteld voor het archiveren van documenten en de optie om per overeenkomst in te schakelen, kunt u deze optie inschakelen om deze overeenkomst te voltooien. |
In deze actiemodule worden records gemaakt die zijn gekoppeld aan een module die u selecteert.
| table 0-row-2 1-row-2 2-row-2 3-row-2 4-row-2 5-row-2 6-row-2 7-row-2 layout-auto html-authored no-header | |
|---|---|
| Connection | Voor instructies over het verbinden van uw Adobe Acrobat Sign rekening met Workfront Fusion, zie een verbinding tot stand brengen Adobe Workfront Fusion - Basisinstructies. |
| Headers |
Voeg de kopteksten van het verzoek toe in de vorm van een standaard JSON-object. Bijvoorbeeld: Workfront Fusion voegt automatisch machtigingsheaders toe. |
| Record type | Selecteer het recordtype van de oorspronkelijke record waaraan u de gemaakte records wilt koppelen. |
| Agreement/Library document/User/Widget ID | Voer de id in van het object waarmee u de gemaakte record wilt koppelen of wijs deze toe. |
| Agreement related field |
Selecteer het type verwant veld dat u wilt maken
|
| Library view info |
Vul de volgende velden in:
|
| User view info |
De volgende velden invullen
|
| Widget related fields |
Selecteer de verwante record die u wilt maken.
|
In deze module kunt u een aangepaste API-aanroep uitvoeren.
| table 0-row-2 1-row-2 2-row-2 3-row-2 4-row-2 5-row-2 6-row-2 layout-auto html-authored no-header | |
|---|---|
| Connection | Voor instructies over het verbinden van uw Adobe Acrobat Sign rekening met Workfront Fusion, zie een verbinding tot stand brengen Adobe Workfront Fusion - Basisinstructies. |
| URL |
Een pad invoeren ten opzichte van Opmerking: raadpleeg de Adobe Sign API-naslaggids voor de lijst met beschikbare eindpunten. |
| Method | Selecteer de HTTP- verzoekmethode u de API vraag moet vormen. Voor meer informatie, zie HTTP- verzoekmethodes. |
| Headers |
Voeg de kopteksten van het verzoek toe in de vorm van een standaard JSON-object. Bijvoorbeeld: Workfront Fusion voegt automatisch machtigingsheaders toe. |
| Query String | Voer de queryreeks voor de aanvraag in. |
| Body |
Voeg de inhoud van de hoofdtekst voor de API-aanroep toe in de vorm van een standaard JSON-object. Opmerking: Wanneer u voorwaardelijke instructies gebruikt, zoals
|
| Upload a transient document |
Als u een tijdelijk document wilt uploaden, voert u het bronbestand in voor het document dat u wilt uploaden. Selecteer een bronbestand uit een vorige module of wijs de naam en gegevens van het bronbestand toe. |
Deze actiemodule bevat een lijst met alle records van het geselecteerde type waartoe de account toegang heeft.
| table 0-row-2 1-row-2 2-row-2 3-row-2 4-row-2 5-row-2 6-row-2 7-row-2 8-row-2 9-row-2 layout-auto html-authored no-header | |
|---|---|
| Connection | Voor instructies over het verbinden van uw Adobe Acrobat Sign rekening met Workfront Fusion, zie een verbinding tot stand brengen Adobe Workfront Fusion - Basisinstructies. |
| Headers |
Voeg de kopteksten van het verzoek toe in de vorm van een standaard JSON-object. Bijvoorbeeld: Workfront Fusion voegt automatisch machtigingsheaders toe. |
| Record type | Selecteer het type record waarvoor u gerelateerde records wilt ophalen. |
| Locale | Voer de landinstelling van de gebruiker in. Dit bepaalt de taal van UI. |
| External ID | Voer de externe id (een id die buiten Adobe Acrobat Sign is toegewezen) in of wijs deze toe voor de overeenkomsten die u wilt retourneren. |
| Group ID | Voer de id in van de groep die is gekoppeld aan de records die u wilt weergeven. |
| Show hidden (records) | Schakel deze optie in als u verborgen records in de resultaten wilt opnemen. |
| Cursor / Start index |
Voer het nummer in van de eerste record die de module moet retourneren. Opmerking: dit veld wordt gecombineerd met het veld Maximum number of returned records voor paginering. Als de waarde van Maximum number of returned events bijvoorbeeld 100 is en de waarde van Start index 101, retourneert de module de records 101-200 of de tweede pagina met resultaten. |
| Maximum number of returned records |
Ga of kaart het maximumaantal verslagen in u de module aan [actie] tijdens elke cyclus van de scenariouitvoering wilt. Opmerking: dit veld wordt gecombineerd met het veld Cursor of Start Index voor paginering. Als de waarde van Maximum number of returned events bijvoorbeeld 100 is en de waarde van Start index 101, retourneert de module de records 101-200 of de tweede pagina met resultaten. |
| Parent domain URLs | Voer een door komma's gescheiden lijst met bovenliggende domein-URL's in of wijs deze toe waar de geretourneerde URL's kunnen worden opgeslagen. Als de pagina's van Adobe Acrobat Sign leeg blijven, kunnen deze niet worden weergegeven in iframe. |
Deze actiemodule wint informatie van één enkel verslag terug.
| table 0-row-2 1-row-2 2-row-2 3-row-2 layout-auto html-authored no-header | |
|---|---|
| Connection | Voor instructies over het verbinden van uw Adobe Acrobat Sign rekening met Workfront Fusion, zie een verbinding tot stand brengen Adobe Workfront Fusion - Basisinstructies. |
| Headers |
Voeg de kopteksten van het verzoek toe in de vorm van een standaard JSON-object. Bijvoorbeeld: Workfront Fusion voegt automatisch machtigingsheaders toe. |
| Record type | Selecteer het type record waarvoor u gerelateerde records wilt ophalen. |
| Record ID | Voer de id in of wijs deze toe aan de record die u wilt ophalen. |
Lees aanvullende informatie over één record.
| table 0-row-2 1-row-2 2-row-2 3-row-2 4-row-2 layout-auto html-authored no-header | |
|---|---|
| Connection | Voor instructies over het verbinden van uw Adobe Acrobat Sign rekening met Workfront Fusion, zie een verbinding tot stand brengen Adobe Workfront Fusion - Basisinstructies. |
| Headers |
Voeg de kopteksten van het verzoek toe in de vorm van een standaard JSON-object. Bijvoorbeeld: Workfront Fusion voegt automatisch machtigingsheaders toe. |
| Record type | Selecteer het type record waarvoor u gerelateerde records wilt ophalen. |
| Record ID (Voorbeeld: Account ID) | Voer de id in van de record waarvoor u gerelateerde records wilt ophalen of wijs deze toe. |
| Other fields | Voer informatie in specifieke velden in op basis van het recordtype en verwante velden. |
Deze actiemodule werkt één record bij in Adobe Acrobat Sign .
| note important |
|---|
| IMPORTANT |
|
| table 0-row-2 1-row-2 2-row-2 3-row-2 4-row-2 layout-auto html-authored no-header | |
|---|---|
| Connection | Voor instructies over het verbinden van uw Adobe Acrobat Sign rekening met Workfront Fusion, zie een verbinding tot stand brengen Adobe Workfront Fusion - Basisinstructies. |
| Headers |
Voeg de kopteksten van het verzoek toe in de vorm van een standaard JSON-object. Bijvoorbeeld: Workfront Fusion voegt automatisch machtigingsheaders toe. |
| Record ID | Voer de id in van de record die u wilt bijwerken of wijs deze toe. |
| Record type | Selecteer het type record dat u wilt bijwerken. |
| Other fields |
Voer informatie in specifieke velden in op basis van het recordtype en verwante velden.
|
Deze actiemodule werkt records bij die betrekking hebben op een specifiek object.
| note important |
|---|
| IMPORTANT |
|
| table 0-row-2 1-row-2 2-row-2 3-row-2 4-row-2 layout-auto html-authored no-header | |
|---|---|
| Connection | Voor instructies over het verbinden van uw Adobe Acrobat Sign rekening met Workfront Fusion, zie een verbinding tot stand brengen Adobe Workfront Fusion - Basisinstructies. |
| Headers |
Voeg de kopteksten van het verzoek toe in de vorm van een standaard JSON-object. Bijvoorbeeld: Workfront Fusion voegt automatisch machtigingsheaders toe. |
| Record type | Selecteer het recordtype van de record waaraan de verwante velden zijn gekoppeld. |
| Agreement/Library document/User/Widget ID | Voer de id in van het object waarmee u de gemaakte record wilt koppelen of wijs deze toe. |
| Other fields |
Voer informatie in specifieke velden in op basis van het recordtype en verwante velden.
|
Upload een tijdelijk document. Een tijdelijk document is 7 dagen na het uploaden beschikbaar.
| note note |
|---|
| NOTE |
| U wordt aangeraden het document te uploaden om het als een tijdelijk document te ondertekenen en het vervolgens toe te wijzen aan het bestand om het veld te verzenden in de module Een overeenkomst maken. |
| table 0-row-2 1-row-2 2-row-2 3-row-2 layout-auto html-authored no-header | |
|---|---|
| Connection | Voor instructies over het verbinden van uw Adobe Acrobat Sign rekening met Workfront Fusion, zie een verbinding tot stand brengen Adobe Workfront Fusion - Basisinstructies. |
| Headers |
Voeg de kopteksten van het verzoek toe in de vorm van een standaard JSON-object. Bijvoorbeeld: Workfront Fusion voegt automatisch machtigingsheaders toe. |
| Record ID | Voer de id in van de record die u wilt bijwerken of wijs deze toe |
| MIME type | Voer het mime-type van het oorspronkelijke bestand in. MIME-typen (Multipurpose Internet Mail Extension) zijn labels waarmee software verschillende typen gegevens kan identificeren die op internet worden gedeeld. Webservers en browsers gebruiken het MIME-type om te bepalen wat er met een bestand moet worden gedaan. Een bestand met het MIME-type text/html wordt bijvoorbeeld anders verwerkt in een browser dan een bestand met het MIME-type image/jpeg . |
Voorbeeld: In dit werkschema, wordt het document om (eerder gedownload van Workfront) te ondertekenen geupload als transient document.
/help/workfront-fusion/references/apps-and-modules/assets/sign-example-1-350x308.png)
In de module Upload document krijgt het document een Adobe Acrobat Sign -id waarnaar in latere modules kan worden verwezen. Wanneer de overeenkomst is gemaakt, wordt de id van het geüploade document opgenomen in het veld Files to send .

Zoekopdrachten
Deze zoekmodule zoekt naar overeenkomsten op basis van criteria die u opgeeft.
| table 0-row-2 1-row-2 2-row-2 3-row-2 4-row-2 5-row-2 6-row-2 7-row-2 8-row-2 9-row-2 10-row-2 11-row-2 12-row-2 13-row-2 14-row-2 15-row-2 16-row-2 17-row-2 18-row-2 19-row-2 20-row-2 layout-auto html-authored no-header | |
|---|---|
| Connection | Voor instructies over het verbinden van uw Adobe Acrobat Sign rekening met Workfront Fusion, zie een verbinding tot stand brengen Adobe Workfront Fusion - Basisinstructies. |
| Headers |
Voeg de kopteksten van het verzoek toe in de vorm van een standaard JSON-object. Bijvoorbeeld: |
| Text filter |
Zoeken naar tekst in de metagegevens van de overeenkomst.
De module retourneert elke overeenkomst die een van de ingevoerde tekst in een van de geselecteerde velden bevat. Voorbeeld: als u "Voorjaarscampagne" invoert en de opties Titel en Notitie selecteert, worden alle overeenkomsten geretourneerd met de woorden "Lente" of "Campagne" in Titel of Notitie. Voor meer informatie bij het zoeken van gebieden in Adobe Acrobat Sign, zie "hoe het zoeken van de tekst"in Adobe Sign Onderzoek - hoe het werkt. |
| Created date | Datums selecteren. De module keert slechts verslagen terug waar de gecreeerde datum deze criteria aanpast. |
| Expiration date | Datums selecteren. De module retourneert alleen records waarbij de vervaldatum overeenkomt met deze criteria. |
| Modified date | Datums selecteren. De module keert slechts verslagen terug waar de gewijzigde datum deze criteria aanpast. |
| External ID |
Externe id is een door de afzender toegewezen id voor de overeenkomst die elke vorm kan hebben, maar gewoonlijk in de vorm van "<groupID>:<ID>". Voor elke externe id die u wilt toevoegen, klikt u op Add en voert u de externe id in of wijst u deze toe. |
| Group ID |
Groep-id is een id die is toegewezen toen de groep werd gemaakt. Voor elke externe id die u wilt toevoegen, klikt u op Add en voert u de externe id in of wijst u deze toe. |
| Asset ID |
Dit is de id die aan de specifieke overeenkomst is toegewezen. Voor elke externe id die u wilt toevoegen, klikt u op Add en voert u de externe id in of wijst u deze toe. |
| Parent ID |
Dit is de id die aan het bovenliggende object van de overeenkomst is toegewezen. Voor elke externe id die u wilt toevoegen, klikt u op Add en voert u de externe id in of wijst u deze toe. |
| Participant email |
Het e-mailadres van een deelnemer. Voor elke externe id die u wilt toevoegen, klikt u op Add en voert u de externe id in of wijst u deze toe. |
| Role | Selecteer rollen die u de teruggekeerde resultaten wilt omvatten. |
| Sort by | Als u wilt dat de module de resultaten sorteert, selecteert u het veld waarop u de resultaten wilt sorteren. |
| Sort order | Als u wilt dat de module de resultaten sorteert, selecteert u of u oplopend of aflopend wilt sorteren. |
| Status | Selecteer de statussen die de geretourneerde resultaten moeten bevatten. |
| Type | Selecteer de typen overeenkomsten die u in de geretourneerde resultaten wilt opnemen. |
| Subtypes | Selecteer de overeenkomstsubtypes die u de teruggekeerde resultaten wilt omvatten. Alleen bibliotheeksjabloonovereenkomsten hebben subtypen. |
| User ID |
De gebruikersnaam van de gebruiker waarmee de overeenkomst wordt gedeeld. Voor elke gebruikersnaam die u wilt toevoegen, klikt u op Add en voert u de gebruikersnaam in of wijst u deze toe. |
| Visibility | Selecteer het zichtbaarheidsniveau dat de geretourneerde resultaten moeten bevatten. |
| Start index |
Voer de positie in van het eerste resultaat dat u wilt retourneren. Combineer dit met maximum returned results om resultaten te pagineren Voorbeeld: als u 100 resultaten tegelijk retourneert, voert u 100 in om de resultaten 100-200 te retourneren. |
| Maximum number of returned results | Ga of kaart het maximumaantal verslagen in u de module aan [actie] tijdens elke cyclus van de scenariouitvoering wilt. |