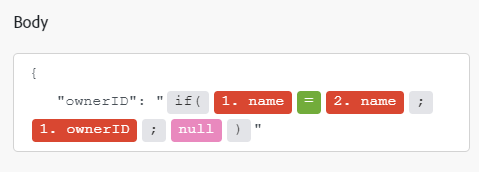Adobe Photoshop modules
In een Adobe Workfront Fusion -scenario kunt u workflows automatiseren die Adobe Photoshop gebruiken en deze koppelen aan meerdere toepassingen en services van derden.
Als u instructies bij het creëren van een scenario nodig hebt, zie de artikelen onder een scenario creëren: artikelindex.
Voor informatie over modules, zie de artikelen onder Modules: artikelindex.
Toegangsvereisten
U moet de volgende toegang hebben om de functionaliteit in dit artikel te kunnen gebruiken:
| table 0-row-2 1-row-2 2-row-2 3-row-2 layout-auto html-authored no-header | |
|---|---|
| Adobe Workfront plan* | Pro of hoger |
| Adobe Workfront licentie* | Plan, Work |
| Adobe Workfront Fusion licentie** | Workfront Fusion for Work Automation and Integration |
| Product | Uw organisatie moet Adobe Workfront Fusion en Adobe Workfront aanschaffen om de in dit artikel beschreven functionaliteit te kunnen gebruiken. |
* om te weten te komen welk plan, vergunningstype, of toegang u hebt, contacteer uw Workfront beheerder.
** Voor informatie over Adobe Workfront Fusion vergunningen, zie [Adobe Workfront Fusion] licenses.
Vereisten
Voordat u de Adobe Photoshop -connector kunt gebruiken, moet u controleren of aan de volgende voorwaarden is voldaan:
- U moet een actieve Adobe Photoshop account hebben.
Adobe Photoshop API-informatie
De Adobe Photoshop-connector gebruikt het volgende:
Verbinding maken met Adobe Photoshop
Verbinding maken voor uw Adobe Photoshop -modules:
-
Klik op Add naast het vak Verbinding.
-
Vul de volgende velden in:
table 0-row-2 1-row-2 2-row-2 3-row-2 4-row-2 5-row-2 layout-auto html-authored no-header Connection name Voer een naam in voor deze verbinding. Client ID Voer uw Adobe Client ID in. Dit vindt u in het gedeelte Credentials Details van het dialoogvenster Adobe Developer Console Client Secret Voer uw Adobe Client Secret in. Dit vindt u in het gedeelte Credentials Details van het dialoogvenster Adobe Developer Console Technical account ID Voer uw Adobe Technical account ID in. Dit vindt u in het gedeelte Credentials Details van het dialoogvenster Adobe Developer Console Organization ID Voer uw Adobe Organization ID in. Dit vindt u in het gedeelte Credentials Details van het dialoogvenster Adobe Developer Console Private key Voer de persoonlijke sleutel in die is gegenereerd toen uw referenties werden gemaakt in de Adobe Developer Console .
Uw persoonlijke sleutel of certificaat uitnemen:
-
Klik op Extract.
-
Selecteer het type bestand dat u extraheert.
-
Selecteer het bestand dat de persoonlijke sleutel of het certificaat bevat.
-
Voer het wachtwoord voor het bestand in.
-
Klik sparen om het dossier te halen en aan de verbindingsopstelling terug te keren.
-
-
Klik op Continue om de verbinding op te slaan en terug te keren naar de module.
Adobe Photoshop modules en hun velden
Wanneer u Adobe Photoshop modules configureert, geeft Workfront Fusion de onderstaande velden weer. Daarnaast kunnen aanvullende Adobe Photoshop -velden worden weergegeven, afhankelijk van factoren zoals uw toegangsniveau in de app of service. Een bolde titel in een module wijst op een vereist gebied.
Als u de kaartknoop boven een gebied of een functie ziet, kunt u het gebruiken om variabelen en functies voor dat gebied te plaatsen. Voor meer informatie, zie informatie van de Kaart van één module aan een andere.
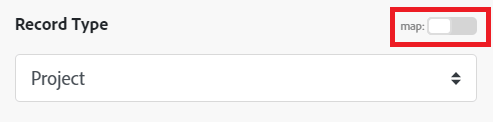
- PSD-bewerkingen toepassen
- Automatische kleuren corrigeren een afbeelding
- Afbeeldingsindeling omzetten
- Een masker maken
- Een nieuwe PSD maken
- Tekstlagen bewerken
- Diepte vervagen uitvoeren
- Photoshop-handelingen uitvoeren
- Photoshop-handelingen uitvoeren (JSON)
- Uitsnijden van product uitvoeren
- Laaginfo ophalen
- Een aangepaste API-aanroep maken
- Achtergrond verwijderen
- Een slim object vervangen
- De grootte van een afbeelding wijzigen
- Watermerk toepassen op een afbeelding
PSD-bewerkingen toepassen
In deze actiemodule worden diverse bewerkingen op document- en laagniveau toegepast.
Automatische kleuren corrigeren een afbeelding
Met deze handelingsmodule corrigeert u de opgegeven afbeelding automatisch.
Afbeeldingsindeling omzetten
Deze actiemodule zet een bestand om in JPEG, PNG, PSD of TIFF.
Een masker maken
Deze actiemodule retourneert een PNG-bestand met een mast toegepast rond het onderwerp.
Een nieuwe PSD maken
Deze actiemodule maakt een nieuwe PSD met optionele lagen en genereert uitvoeringen of slaat op als een PSD.
Voor gebieden met betrekking tot deze module, zie een nieuwe PSDin de documentatie van Adobe Photoshop creëren.
Tekstlagen bewerken
In deze actiemodule worden tekstlagen bewerkt in een Photoshop-bestand.
Photoshop-handelingen uitvoeren (JSON)
Deze handelingsmodule voert Photoshop-handelingen uit met behulp van JSON-opdrachten.
Diepte vervagen uitvoeren
Deze actiemodule voert Diepte vervagen op het geselecteerde bestand uit.
Photoshop-handelingen uitvoeren
Deze actiemodule voert een Photoshop-actie uit op de geselecteerde afbeelding.
Uitsnijden van product uitvoeren
Deze actiemodule voert het Uitsnijden van het Product op het geselecteerde beeld uit.
Laaginfo ophalen
Deze actiemodule wint laaginformatie van het gespecificeerde dossier van PSD terug.
Een aangepaste API-aanroep maken
Deze actiemodule maakt een aangepaste aanroep naar de Photoshop API.
Achtergrond verwijderen
Deze actiemodule identificeert het hoofdonderwerp van uw afbeelding en verwijdert de achtergrond.
Een slim object vervangen
Deze actiemodule vervangt een slim object in een laag PSD en genereert nieuwe uitvoeringen.
De grootte van een afbeelding wijzigen
Met deze actie wijzigt u de grootte van een afbeelding en gebruikt u dezelfde hoogte-breedteverhouding.
Watermerk toepassen op een afbeelding
Met deze actiemodule voegt u een watermerk toe aan de geselecteerde afbeelding.