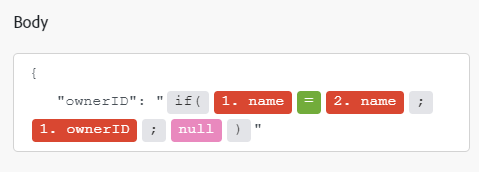Adobe Firefly modules
In een Adobe Workfront Fusion -scenario kunt u workflows automatiseren die Adobe Firefly gebruiken en deze koppelen aan meerdere toepassingen en services van derden.
Als u instructies bij het creëren van een scenario nodig hebt, zie de artikelen onder een scenario creëren: artikelindex.
Voor informatie over modules, zie de artikelen onder Modules: artikelindex.
Toegangsvereisten
U moet de volgende toegang hebben om de functionaliteit in dit artikel te kunnen gebruiken:
| table 0-row-2 1-row-2 2-row-2 3-row-2 layout-auto html-authored no-header | |
|---|---|
| Adobe Workfront-pakket | Alle |
| Adobe Workfront-licentie |
Nieuw: Standaard of Huidig: Werk of hoger |
| Adobe Workfront Fusion-licentie** |
Huidig: Geen Workfront Fusion-licentievereisten. of Verouderd: Workfront Fusion for Work Automation and Integration |
| Product |
Nieuw:
of Huidig: Uw organisatie moet Adobe Workfront Fusion aanschaffen. |
Voor meer detail over de informatie in deze lijst, zie vereisten van de Toegang in documentatie.
Voor informatie over Adobe Workfront Fusion vergunningen, zie Adobe Workfront Fusion vergunningen.
Vereisten
Voordat u de Adobe Firefly -connector kunt gebruiken, moet u controleren of aan de volgende voorwaarden is voldaan:
- U moet een actieve Adobe Firefly account hebben.
API-informatie voor Adobe Firefly
De verbindingslijn van de Adobe Firefly gebruikt het volgende:
Verbinding maken met Adobe Firefly
Verbinding maken voor uw Adobe Firefly -modules:
-
Klik op Add naast het vak Verbinding.
-
Vul de volgende velden in:
table 0-row-2 1-row-2 2-row-2 3-row-2 4-row-2 layout-auto html-authored no-header Connection name Voer een naam in voor deze verbinding. Environment Selecteer of u verbinding maakt met een productie- of niet-productieomgeving. Type Selecteer of u verbinding maakt met een serviceaccount of een persoonlijke account. Client ID Voer uw Adobe Client ID in. Dit vindt u in de sectie Credentials Details van Adobe Developer Console . Client Secret Voer uw Adobe Client Secret in. Dit vindt u in de sectie Credentials Details van Adobe Developer Console . -
Klik op Continue om de verbinding op te slaan en terug te keren naar de module.
Adobe Firefly modules en hun velden
Wanneer u Adobe Firefly modules configureert, geeft Workfront Fusion de onderstaande velden weer. Daarnaast kunnen aanvullende Adobe Firefly -velden worden weergegeven, afhankelijk van factoren zoals uw toegangsniveau in de app of service. Een bolde titel in een module wijst op een vereist gebied.
Als u de kaartknoop boven een gebied of een functie ziet, kunt u het gebruiken om variabelen en functies voor dat gebied te plaatsen. Voor meer informatie, zie informatie van de Kaart van één module aan een andere.
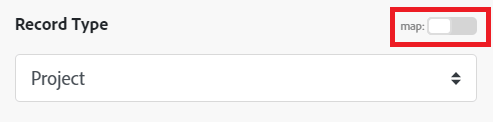
Een afbeelding uitbreiden
Deze actiemodule breidt een afbeelding uit, optioneel met inhoud van een vraag die u opgeeft.
Een afbeelding vullen
Deze actiemodule vult het gemaskeerde gebied van een afbeelding, optioneel met inhoud van een vraag die u opgeeft.
Een afbeelding genereren
Deze actiemodule genereert een afbeelding op basis van een vraag die u opgeeft. U kunt ook een optionele referentieafbeelding opgeven en de gegenereerde afbeelding komt overeen met de stijl van de referentieafbeelding.
Een aangepaste API-aanroep maken
Deze actiemodule doet een douanevraag aan de Firefly API.
Voor specifieke beschikbare APIs, zie Adobe Firefly APIin de documentatie van Adobe Developer.