Een winkelwagentje beheren
Als u een sessie voor ondersteund winkelen wilt starten, moet de klant bij de winkel zijn aangemeld bij de klant om de informatie beschikbaar te stellen. Als de klant geen rekening heeft, kunt u tot één leiden.

Handelingencontrole
Besturingsknoppen
Controleren of de klant is aangemeld
-
Voor Admin sidebar, ga Customers > Now Online.
Alle bezoekers van de winkel en aangemelde klanten worden in de lijst weergegeven.

Bied assistentie bij winkelen
-
Voor Admin sidebar, ga Customers > All Customers.
-
Open in de lijst de klantrecord in de bewerkingsmodus.
note tip TIP Om het klantenverslag in een haast te vinden, gebruik de controle van Filters . In het klantprofiel onder Personal Information toont de datum en tijd van Last Logged In dat de klant online is.

-
Als u de modus voor ondersteund winkelen wilt inschakelen, klikt u op Manage Shopping Cart in de bovenste knopbalk.

Producten aan winkelwagentje per kenmerk toevoegen
-
Breid

-
Een product zoeken met een van de filters boven aan elke kolom.
-
Klik op Search.
-
Gebruik een van de volgende stappen volgens het producttype:
Een eenvoudig product toevoegen
-
Klik op het product dat u wilt bestellen.
Met deze handeling wordt de record geselecteerd en wordt Quantity ingesteld op de standaardwaarde van
1. -
Werk indien nodig de geordende hoeveelheid bij.
-
Klik links boven het raster op Add selections to my cart .

Het regelitem wordt boven aan de pagina toegevoegd aan het winkelwagentje.

Een product met configuratie toevoegen
Er zijn drie typen producten die moeten worden geconfigureerd voordat u ze aan de winkelwagentje toevoegt: Bundle Product, Configurable Product en Grouped Product .
-
Klik in het raster op Configure naast de productnaam.

-
In de Verwante dialoog van Producten, verkies elke productoptie om het punt te beschrijven dat moet worden bevolen, ga Quantity in, en klik OK.
Het product wordt geselecteerd met een vinkje en de geordende hoeveelheid wordt weergegeven in het raster.
-
Klik op Add selections to my cart om het product aan het winkelwagentje toe te voegen.

-
Werk zo nodig de productopties in het winkelwagentje bij:
-
Klik op Configure.
-
Werk de opties bij en klik op OK .
-
Product toevoegen door SKU
-
Breid

-
Voeg producten afzonderlijk toe door SKU of voeg producten toe door een CSV-bestand te uploaden.
Items afzonderlijk toevoegen door SKU
-
Voer de SKU en Qty in van het item dat moet worden geordend.
-
Klik op Add another als u een ander product wilt bestellen.

-
Klik op Add selections to my cart.
-
Als het item een configureerbaar product is, kiest u de productopties wanneer u hierom wordt gevraagd en klikt u op Add to Shopping Cart .
Producten toevoegen door een CSV-bestand te uploaden
-
Bereid a csv- dossier met de punten voor die aan de kar moeten worden toegevoegd.
Het bestand mag slechts twee kolommen bevatten, met
skuenqtyin de koptekst. -
Upload het voorbereide bestand:
-
Klik op Choose File.
-
Selecteer het bestand dat u wilt uploaden in de map.
-
Een item overbrengen
U kunt objecten naar het winkelwagentje overbrengen vanuit de verlanglijst van een klant en onlangs bekeken, vergeleken of geordende objecten. Het aantal items in elke sectie wordt tussen haakjes achter de sectiekop weergegeven.
-
Breid

- Wish List
- Products in the Comparison List
- Recently Compared Products
- Recently Viewed Products
- Last Ordered Items
-
Selecteer in het raster elk product dat u wilt bestellen en voer de Quantity in.
-
Als u de opties voor een configureerbaar product wilt invoeren, klikt u op Configure en stelt u de gewenste opties in.
-
Klik op Add selections to my cart.
-
Pas een of meer couponcodes toe, indien beschikbaar:
-
Voer bij Apply Coupon Code een geldige couponcode in.
-
Klik toepassen (

-
-
Pas de geordende hoeveelheid naar wens aan:
-
Voer in de kolom Qty van het aan te passen product de juiste hoeveelheid in.
-
Klik op Update Items and Quantities.
-
De volgorde maken
-
Klik op Create Order.
Op de pagina Create New Order worden de objecten in het winkelwagentje weergegeven, gevolgd door de verzend- en betalingsgegevens.
-
Voltooi de verzend- en betalingsgegevens.
-
Klik op Submit Order.
Meer leren, zie een orde creëren.
Alle items uit een winkelwagentje verwijderen
Het verwijderen van alle items uit de winkelwagentje van een klant in de modus voor ondersteund winkelen is handig als de klant opnieuw wil beginnen, onjuiste items heeft toegevoegd of zijn winkelwagentje moet wissen voordat een nieuwe bestelling wordt geplaatst. Hierdoor wordt ervoor gezorgd dat de winkelwagen alleen de producten bevat die de klant daadwerkelijk wil kopen.
-
Voor Admin sidebar, ga Customers > All Customers.
-
Open in de lijst de klantrecord in de bewerkingsmodus.
-
Klik op Manage Shopping Cart in de bovenste knopbalk.
-
Klik op Clear my shopping cart.
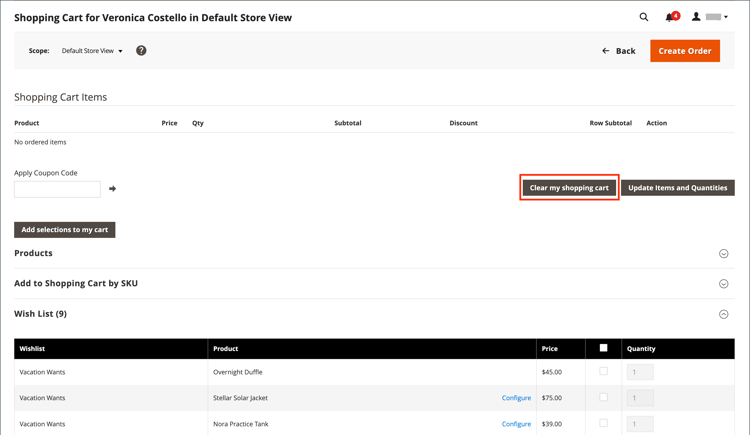
-
Klik op OK wanneer u wordt gevraagd de handeling te bevestigen.