Orchestraten orchestrate
Zodra u een werkschema hebt gecreeerd, of van het werkschemamenu of binnen een campagne, kunt u beginnen de verschillende taken te ordenen het uitvoert. Hiervoor wordt een visueel canvas verschaft, zodat u een workflowdiagram kunt maken. Binnen dit diagram, kunt u diverse activiteiten toevoegen en hen in een opeenvolgende orde verbinden.
Activiteiten toevoegen add
In dit stadium van de configuratie, wordt het diagram getoond met een beginpictogram, dat het begin van uw werkschema vertegenwoordigt. Als u uw eerste activiteit wilt toevoegen, klikt u op de knop + die is verbonden met het beginpictogram.
Er wordt een lijst met activiteiten weergegeven die aan het diagram kunnen worden toegevoegd. De beschikbare activiteiten zijn afhankelijk van uw positie binnen het werkstroomdiagram. Bijvoorbeeld, wanneer het toevoegen van uw eerste activiteit, kunt u uw werkschema beginnen door een publiek te richten, het werkschemapad te verdelen, of a te plaatsen wacht activiteit om de werkschemauitvoering te vertragen. Na a bouwt publiek activiteit, kunt u uw doel met het richten van activiteiten verfijnen, een levering naar uw publiek met kanaalactiviteiten verzenden, of het werkschemaproces met de activiteiten van de stroomcontrole organiseren.

Zodra een activiteit aan het diagram wordt toegevoegd, verschijnt een juiste ruit, toestaand u om de onlangs toegevoegde activiteit met specifieke montages te vormen. De gedetailleerde informatie over hoe te om elke activiteit te vormen is beschikbaar in deze sectie .

Herhaal dit proces om zoveel activiteiten toe te voegen als nodig is, afhankelijk van de taken die uw workflow uitvoert. U kunt ook een nieuwe activiteit invoegen tussen twee activiteiten. Om dit te doen, klik + knoop op de overgang tussen de activiteiten, selecteer de gewenste activiteit, en vorm het in de juiste ruit.
Om een activiteit te verwijderen, selecteer het op het canvas en klik Schrapping pictogram in de activiteiteneigenschappen.
De werkbalk toolbar
De werkbalk bevindt zich in de rechterbovenhoek van het canvas en biedt opties waarmee u de activiteiten eenvoudig kunt manipuleren en op het canvas kunt navigeren:
- Veelvoudige selectiemodus: Selecteer veelvoudige activiteiten om hen allen in één keer te schrappen of hen te kopiëren en te kleven. Zie deze sectie.
- roteer: Verdraai verticaal het canvas.
- Passend aan het scherm: Pas het het gezoemniveau van het canvas aan uw scherm aan.
- Gezoem uit / Gezoem binnen: Gezoem uit of in het canvas.
- kaart van de Vertoning: Open een momentopname van het canvas die uw plaats tonen.
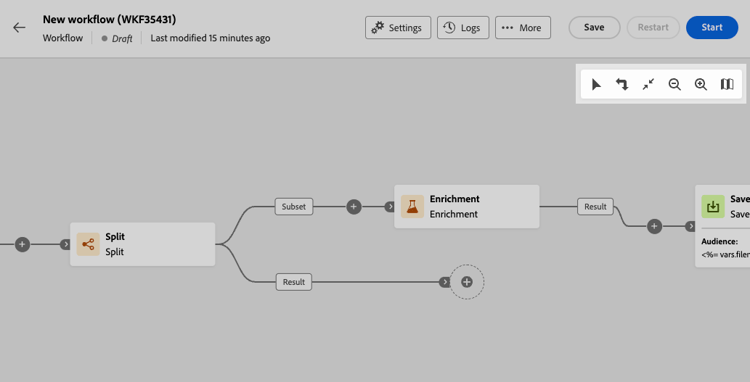
Activiteiten beheren manage
Wanneer u activiteiten toevoegt, zijn er actieknoppen beschikbaar in het deelvenster Eigenschappen, zodat u meerdere bewerkingen kunt uitvoeren.
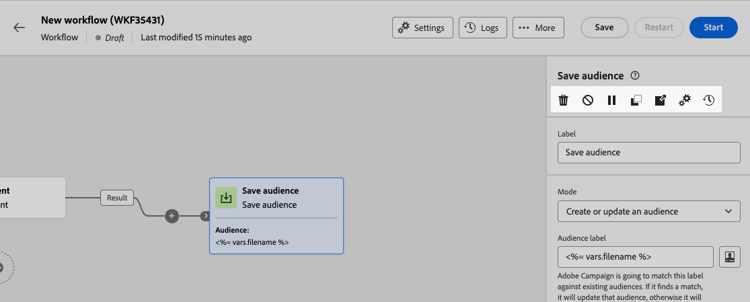
U kunt:
- Schrap de activiteit van het canvas.
- onbruikbaar maken/laat de activiteit toe. Wanneer de werkstroom wordt uitgevoerd, worden uitgeschakelde activiteiten en de volgende activiteiten op hetzelfde pad niet uitgevoerd en wordt de werkstroom gestopt.
- Pauze/hervat de activiteit. Wanneer de werkstroom wordt uitgevoerd, wordt de pauze geactiveerd. De overeenkomstige taak, evenals alle taken die het in de zelfde weg volgen, wordt niet uitgevoerd.
- Exemplaar de activiteit. Zie deze sectie.
- beweging een activiteit en al zijn kindknopen aan een andere overgang. Zie deze sectie.
- Heb toegang tot de opties van de activiteit Uitvoering.
- Heb toegang tot de Logboeken en de taken van de activiteit .
Verscheidene richtend activiteiten, zoals combineren of Deduplicatie, staat u toe om de resterende bevolking te verwerken en het in een extra uitgaande overgang te omvatten. Bijvoorbeeld, als u a Gesplitste activiteit gebruikt, bestaat de aanvulling uit de bevolking die om het even welke eerder bepaalde ondergroepen niet aanpast. Om dit vermogen te gebruiken, activeer aanvult optie.

Verplaatsen of kopiëren move-copy
Kopiëren en plakken copy
U kunt workflowactiviteiten kopiëren en deze in elke workflow plakken. De doelworkflow kan zich op een ander browsertabblad bevinden.
Voor het kopiëren van activiteiten hebt u twee mogelijkheden:
-
Kopieer één activiteit gebruikend de actieknoop.

-
Kopieer meerdere activiteiten met de werkbalkknop.

Als u de gekopieerde activiteiten wilt plakken, klikt u op de knop + in een overgang en selecteert u "X-activiteit plakken".

Activiteiten verplaatsen en hun onderliggende knooppunten verplaatsen move
Met Journey Optimizer kunt u een activiteit samen met de volledige inhoud van de onderliggende knooppunten (inclusief alle overgangen en activiteiten in de onderliggende knooppunten) verplaatsen naar het einde van een andere overgang binnen dezelfde workflow.
Dit proces verbreekt de verbinding tussen de activiteit en alles in de uitgaande overgang van de oorspronkelijke locatie en verplaatst deze naar de nieuwe doelovergang.
Een activiteit verplaatsen:
- Selecteer de activiteit die u wilt verplaatsen.
- In de de eigenschappen van de activiteit ruit, klik de knoop van de Beweging.
- Selecteer de overgang waar u de activiteit en zijn uitgaande overgang wilt plaatsen, dan bevestig.
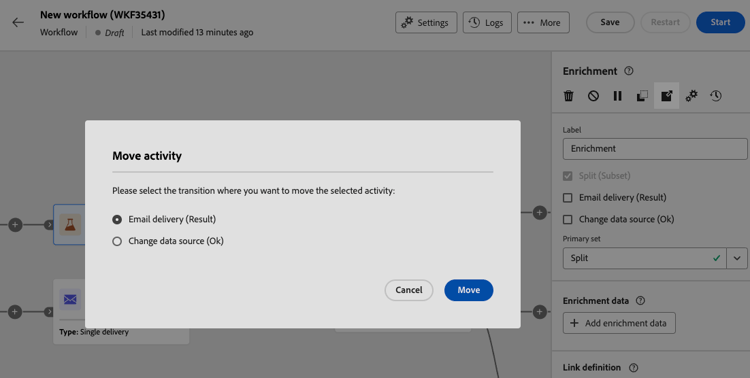
Execution options execution
Met alle activiteiten kunt u de uitvoeropties ervan beheren. Selecteer een activiteit en klik de opties van de Uitvoering knoop. Hiermee kunt u de uitvoeringsmodus en het gedrag van de activiteit definiëren in het geval van fouten.

Properties properties
Het gebied van de Uitvoering staat u toe om de actie te bepalen om uit te voeren wanneer de taak begint.
Het Maximale uitvoeringstijd gebied staat u toe om een duur zoals "30s"of "1h te specificeren." Als de activiteit niet na de gespecificeerde duur wordt gebeëindigd, wordt een alarm teweeggebracht. Dit heeft geen invloed op de werking van de workflow.
Het gebied van de tijdzone staat u toe om de tijdzone van de activiteit te selecteren. Adobe Campaign beheert tijdverschillen tussen meerdere landen op hetzelfde moment. De toegepaste instelling wordt geconfigureerd wanneer de instantie wordt gemaakt.
Het gebied van de affiniteit staat u toe om een werkschema of een werkschemaactiviteit te dwingen om op een bepaalde machine uit te voeren. Hiervoor geeft u een of meer affiniteiten voor de werkstroom of activiteit in kwestie op.
Het gebied van het Gedrag staat u toe om de te volgen procedure te bepalen als de asynchrone taken worden gebruikt.
Foutbeheer execution-options
Het In geval van fout gebied staat u toe om de actie te specificeren uit te voeren als de activiteit een fout ontmoet. Zie deze sectie .
Initialisatiescript initialization-options
Het manuscript van de Initialisatie laat u variabelen initialiseren of activiteiteneigenschappen wijzigen. Klik geef code knoop uit en typ het fragment van uit te voeren code. Het script wordt aangeroepen wanneer de activiteit wordt uitgevoerd. Verwijs naar de sectie met betrekking tot gebeurtenisvariabelen .
Voorbeeld example
Hier volgt een voorbeeld van een workflow die is ontworpen om een e-mail te verzenden naar alle klanten (behalve VIP-klanten) met een e-mail die geïnteresseerd zijn in koffiecomputers.

Daartoe zijn de volgende activiteiten toegevoegd:
-
Een Fork -activiteit die de workflow in drie paden verdeelt (één voor elke set klanten),
-
Build audience -activiteiten om zich te richten op de drie groepen klanten:
- Klanten met een e-mail,
- Klanten die behoren tot het reeds bestaande publiek "Interested in Coffee Machine(s)",
- Klanten die behoren tot het reeds bestaande "VIP om het publiek te belonen".
-
Een Combine activiteit die klanten met een e-mail en degenen groepeert die in koffiemachines geinteresseerd zijn,
-
Een Combine -activiteit die VIP-klanten uitsluit,
-
Een Email delivery -activiteit die een e-mail naar de resulterende klanten verzendt.
Nadat u de workflow hebt voltooid, voegt u een End -activiteit toe aan het einde van het diagram. Deze activiteit markeert visueel het eind van een werkschema en heeft geen functioneel effect.
Nadat het werkstroomdiagram met succes is ontworpen, voert u de workflow uit en volgt u de voortgang van de verschillende taken. Leer hoe te om een werkschema te beginnen en zijn uitvoering te controleren.