증명 뷰어에서 증명 비교
두 증명에 대한 병렬 비교를 볼 수 있습니다. 동일한 증명의 두 버전 또는 완전히 다른 두 개의 증명일 수 있습니다.
증명 버전 비교 compare-proof-versions
-
비교할 여러 버전이 있는 증명을 엽니다.
-
표시되는 증명 뷰어의 왼쪽 상단 모서리에서 증명 이름을 클릭합니다. 그런 다음 표시되는 버전 목록에서 열고 비교할 버전 옆에 있는 비교 아이콘을 클릭합니다.
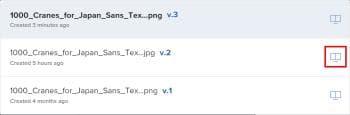
증명이 나란히 표시되고 새 버전이 왼쪽에 표시됩니다.
-
비교 도구 사용을 사용하여 계속합니다.
별도의 증명 비교 compare-separate-proofs
두 개의 개별 증명을 비교할 수 있습니다.
Workfront에서 개별 증명 비교 compare-separate-proofs-in-workfront
Workfront 내의 문서 목록에서 개별 증명을 비교하는 방법에 대한 자세한 내용은 증명 비교 문서의 서로 다른 두 증명 비교 섹션을 참조하십시오.
Workfront Proof에서 개별 증명 비교 compare-separate-proofs-in-workfront-proof
-
증명 뷰어에서 비교할 증명 중 하나를 엽니다.
-
비교 모드 아이콘을 클릭합니다.

보기 영역이 반으로 분할되고 증명 뷰어의 왼쪽과 오른쪽에 증명이 모두 표시됩니다.
-
왼쪽이나 오른쪽에 있는 증명 위에 있는 폴더 아이콘을 클릭하여 동일한 폴더 내에 있는 다른 증명을 나열합니다.

-
목록에서 비교하려는 증명 이름을 현재 증명 뷰어에 열려 있는 증명과 클릭합니다.

두 증명이 모두 나타납니다.
-
비교 도구 사용을 사용하여 계속합니다.
비교 도구 사용 use-the-compare-tools
증명 뷰어는 증명을 효과적이고 효율적으로 비교하기 위한 다양한 도구를 제공한다.
증명 자동 비교 auto-compare-proofs
자동 비교 는 두 정적 증명 또는 비디오 증명 간에 픽셀별로 비교합니다. 감지된 모든 차이는 왼쪽의 증명에서 빨간색으로 강조 표시됩니다.
대화형 증명을 비교할 때는 자동 비교를 사용할 수 없습니다.
두 증명을 자동 비교하려면 다음을 수행합니다.
오버레이에서 증명 비교 compare-proofs-in-an-overlay
오버레이 비교를 사용하면 두 증명을 하나의 증명으로 보면서 증명의 중앙 아래에 수직 구분선을 제공하여 두 정적 증명 간의 차이점을 볼 수 있습니다. 수직 분할기에서 증명을 이동할 때 차이가 표시됩니다.
오버레이 비교를 활성화하려면:
-
다음 방법 중 하나로 증명 비교를 시작합니다.
-
오버레이 아이콘을 클릭합니다.

두 증명은 증명 중앙의 세로 구분선이 있는 단일 증명으로 표시됩니다.
-
다음 중 하나를 수행합니다.
- 수직 분할기에서 증명을 패닝합니다. 패닝할 때 세로 구분선의 왼쪽에 증명이 표시되고 오른쪽의 증명이 오른쪽에 표시됩니다.
- 세로 구분선을 왼쪽과 오른쪽으로 이동합니다. 구분선을 이동하면 세로 구분선의 왼쪽에 증명이 표시되고 오른쪽의 증명이 오른쪽에 표시됩니다.
동시 탐색 비교 simultaneous-navigation-comparison
증명을 비교할 때 기본적으로 동시 탐색이 활성화됩니다. 정적 증명과 정적 증명을 비교하거나 비디오 증명과 비디오 증명을 비교할 때 사용할 수 있습니다. 정적 증명과 비디오 증명을 비교할 때는 사용할 수 없습니다.
정적 증명: 정적 증명에 대해 활성화하면 패닝 또는 스크롤할 때 동시 탐색이 두 증명에 대한 확대/축소 수준 및 위치를 잠급니다. 증명에 여러 페이지가 포함되어 있고 동시 탐색이 활성화된 경우 한 증명에서 페이지를 변경하면 다른 증명에서 페이지가 변경됩니다.
비디오 증명: 비디오 증명에서 활성화된 경우 동시 탐색은 두 증명 타임라인의 시간 차이를 기억합니다.
동시 탐색이 아직 활성화되지 않은 경우 활성화하려면 다음을 수행합니다.
비교 모드 종료
-
증명의 왼쪽 위 모서리에 있는 (x) 아이콘을 클릭하여 더 이상 보지 않을 증명을 닫습니다.

닫지 않은 증명이 증명 뷰어에 열려 있는 상태로 유지됩니다.




