향상된 분석에서 프로젝트 트리맵 시각화 보기
작성 대상:
- 사용자
자세한 내용은 향상된 Analytics 사용 중단 안내서를 참조하십시오.
프로젝트 트리맵 시각화는 규모에 있어 다른 작업 노력과 비교하여 특정 기간 동안 작업한 시간 또는 일을 보는 것입니다. 이렇게 하면 사람들이 프로젝트에 얼마나 많은 시간을 할애했는지 이해하는 데 도움이 됩니다.
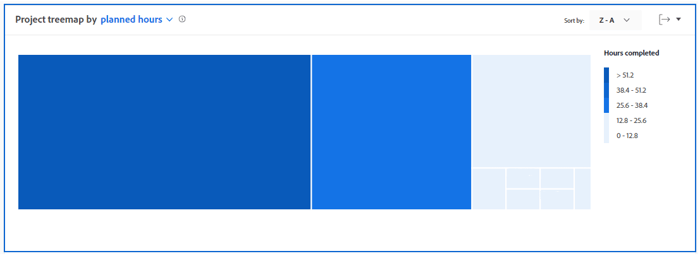
액세스 요구 사항
를 확장하여 액세스 요구 사항을 확인합니다.
이 문서의 단계를 수행하려면 다음 액세스 권한이 있어야 합니다.
| Adobe Workfront 플랜 | 비즈니스 이상 |
| Adobe Workfront 라이선스 개요 |
신규:
현재:
|
| 액세스 수준 구성 |
프로젝트에 대한 액세스 보기 |
| 개체 권한 |
보기 |
이 표의 정보에 대한 자세한 내용은 Workfront 설명서의 액세스 요구 사항을 참조하십시오.
전제 조건
향상된 Analytics를 사용하기 위한 전제 조건은 향상된 Analytics 개요의 "전제 조건" 섹션을 참조하십시오.
프로젝트 트리맵 시각화 이해
프로젝트 트리맵 시각화의 상자는 프로젝트를 나타내며 상자의 크기는 서로 다른 프로젝트에서 소비한 시간의 비교를 보여 줍니다. 상자가 클수록 프로젝트에 더 많은 시간이 소요됩니다.
프로젝트 트리맵 시각화는 다음과 같이 구성됩니다.
-
더 작고 연한 파란색 상자: 몇 시간 또는 며칠이 더 적은 프로젝트는 연한 파란색의 더 작은 상자로 표시됩니다.

-
크고 짙은 파란색 상자: 시간이 더 많은 프로젝트(일)는 어두운 파란색의 더 큰 상자로 표시됩니다.

-
Medium 크기, 파란색 상자: 두 범주 사이에 있는 프로젝트는 어두운 파란색과 연한 파란색 사이에 파란색 음영이 있는 중간 크기 상자로 표시됩니다. 중간 크기의 상자에는 3가지 가능한 파란색 음영이 있습니다.
오른쪽의 범례는 각 파란색 음영에 대한 완료된 시간 분류를 보여 줍니다. 이 범례는 동적이며 데이터에 따라 업데이트됩니다.


이 정보를 보면 다음과 같은 사항을 확인할 수 있습니다.
- 선택한 날짜 범위 동안 작업 중인 항목의 우선 순위
- 어떤 팀이 시간을 보내고 있습니까?
- 팀이 올바른 것에 집중한다면,
- 특정 프로젝트를 클릭할 때 해당 기간 동안 프로젝트 범위가 얼마나 변경되었는지 보여 줍니다.
이 시각화에 가장 적합한 데이터를 얻는 방법에 대해 알아보려면 향상된 분석 개요를 참조하십시오.
프로젝트 트리맵 시각화 보기
-
주 메뉴 아이콘

-
(선택 사항) 다른 날짜 범위를 사용하려면 날짜 범위 필터에서 새 시작 날짜와 종료 날짜를 선택합니다.

날짜 범위 필터 사용에 대한 자세한 내용은 향상된 분석에서 필터 적용을 참조하십시오.
-
(조건부) 프로젝트 데이터 세트를 제한해야 하는 경우 사용할 필터를 선택하고 적용합니다.
향상된 분석에서 필터를 추가하는 방법에 대한 자세한 내용은 향상된 분석에서 필터 적용을 참조하십시오.
필터를 추가하면 최대 50개의 프로젝트에 대한 데이터가 표시되고 페이지를 떠나거나 Workfront에서 로그아웃한 후에도 필터가 활성 상태로 유지됩니다.
-
(선택 사항) 프로젝트 정렬 방법을 변경하려면 프로젝트 트리맵 시각화의 오른쪽 상단에 있는 정렬 기준 메뉴를 클릭한 다음, 새 정렬 옵션을 선택하십시오.
- A - Z
- Z - A
- 계획된 완료 일자
- 계획된 시작 일자
페이지의 다른 모든 시각화는 정렬 선택 사항과 일치하도록 업데이트됩니다.
-
(조건부) 데이터 세트에 50개가 넘는 프로젝트가 있는 경우 시각화의 왼쪽 하단 모서리에 있는 화살표를 사용하여 50개의 프로젝트 그룹 중 하나에서 다음 그룹으로 이동합니다.
페이지의 다른 모든 시각화는 페이지 선택 사항과 일치하도록 업데이트됩니다.

-
(선택 사항) 보기를 계획된 시간 에서 지속 시간(으)로 변경합니다.
계획된 시간이 기본적으로 선택됩니다.
-
프로젝트 상태를 확인하고 총 계획된 시간, 총 완료된 시간 및 일별 프로젝트에 소요된 평균 시간을 확인하려면 프로젝트 위로 마우스를 가져갑니다.

NOTE
duration 보기를 선택한 경우 다음 기간 세부 정보가 표시됩니다.- 계획된 일정: 프로젝트를 완료하는 데 계획된 일 수입니다.
- 근무일: 맨 위에서 선택한 날짜 범위 내에 완료된 각 작업의 계획된 기간을 하루의 시간 수로 나눈 값입니다.
 기간에 대한 자세한 내용은 향상된 분석 개요의 "기간 보기" 섹션을 참조하십시오.
기간에 대한 자세한 내용은 향상된 분석 개요의 "기간 보기" 섹션을 참조하십시오. -
(선택 사항) 시각화 데이터를 내보내려면 시각화의 오른쪽 상단에 있는 내보내기 아이콘

- 차트(PNG)
- 데이터 테이블(XSLX)
-
번다운 및 진행 중인 작업 시각화를 열어 작업과 시간(또는 일)이 프로젝트 크기에 어떻게 기여했는지 깊이 있는 통찰력을 얻으려면 프로젝트를 클릭하십시오.
번다운 시각화에 대한 자세한 내용은 향상된 분석에서 번다운 시각화 보기를 참조하십시오. 진행 중인 작업 시각화에 대한 자세한 내용은 향상된 분석에서 진행 중인 작업 시각화 보기를 참조하십시오.