문제 삭제
올바른 액세스 및 권한이 있고 더 이상 필요하지 않은 경우 Adobe Workfront에서 문제 또는 요청을 삭제할 수 있습니다. 프로젝트의 정확도를 유지할 수 있도록 삭제하는 대신 닫는 것이 좋습니다.
Workfront 관리자는 삭제된 문제를 복원할 수 있습니다.
액세스 요구 사항
| table 0-row-2 1-row-2 2-row-2 3-row-2 layout-auto html-authored no-header | |
|---|---|
| Adobe Workfront 패키지 | 임의 |
| Adobe Workfront 라이선스 |
기여자 이상 요청 이상 |
| 액세스 수준 구성 |
문제에 대한 액세스 편집 프로젝트 및 작업에 대한 보기 또는 상위 액세스 권한 |
| 개체 권한 |
문제에 대한 권한 관리 프로젝트 또는 작업에 대한 기여 또는 더 높은 권한 |
*자세한 내용은 Workfront 설명서의 액세스 요구 사항을 참조하십시오.
문제 삭제 시 고려 사항
-
Workfront 관리자 또는 그룹 관리자는 프로젝트 환경 설정 영역에서 완료 상태의 프로젝트 삭제 문제를 활성화해야 합니다.
프로젝트 환경 설정 설정에 대한 자세한 내용은 시스템 전체 프로젝트 환경 설정 구성을 참조하십시오.
-
문제가 시간을 기록한 경우 Workfront 관리자 또는 그룹 관리자는 Workfront 인스턴스에서 작업 및 문제 환경 설정을 구성하여 이러한 문제를 삭제할 수 있도록 허용해야 합니다. 이 설정은 시간이 기록되는 문제가 있는 프로젝트를 삭제하려고 할 때도 적용됩니다.
시간이 기록된 문제의 삭제를 활성화하는 방법에 대한 자세한 내용은 시스템 전체 작업 및 문제 환경 설정 구성의 "삭제" 섹션을 참조하십시오.
문제 삭제의 영향
문제를 삭제하면 해당 문제에 연결된 다른 오브젝트에 영향을 줍니다.
문제를 삭제하면 문제에 첨부된 다음 개체도 삭제됩니다.
-
문서
체크 아웃된 문서가 첨부된 문제는 삭제할 수 없습니다. 문서 체크 아웃에 대한 자세한 내용은 문서 체크 아웃을 참조하십시오.
-
참고
-
승인
Workfront 또는 그룹 관리자가 Workfront 인스턴스의 타임시트 및 시간 환경 설정에서 프로젝트, 작업 또는 문제 삭제 환경 설정을 구성하는 방법에 따라, 문제를 삭제할 때 문제에 기록된 시간이 다음 중 한 방법으로 처리됩니다.
-
프로젝트로 이동하고 나중에 문제가 복원되는 경우 해당 문제에 대해 복원되지 않습니다.
-
나중에 문제가 복원되면 을 삭제하고 문제에 대해 복원합니다.
시간이 기록된 작업이 있는 프로젝트를 삭제하려고 할 때도 적용됩니다.
문제에 기록된 시간에 대한 삭제 환경 설정을 구성하는 방법에 대한 자세한 내용은 타임시트 및 시간 환경 설정 구성을 참조하십시오.
-
문제 또는 문제 승인에 할당된 사용자가 프로젝트 팀에 남아 있습니다.
프로젝트 팀에 대한 자세한 내용은 프로젝트 팀 개요를 참조하십시오.
문제 삭제
프로젝트에서 여러 문제를 동시에 삭제 delete-multiple-issues-in-a-project-simultaneously
-
주 메뉴(으)로 이동합니다.
-
프로젝트를 클릭합니다.
-
삭제할 문제가 포함된 프로젝트 이름을 클릭합니다.
-
왼쪽 패널에서 문제를 클릭합니다.
선택한 프로젝트와 관련된 문제 목록이 오른쪽에 표시됩니다.
-
목록에서 하나 이상의 문제를 선택한 다음 목록 맨 위에 있는 삭제 아이콘

-
삭제가 허용되는 경우 삭제를 클릭하십시오.
Workfront 관리자는 시간이 기록되는 문제의 삭제를 허용하지 않을 수 있습니다.
문제를 삭제하는 데 필요한 액세스 및 권한에 대한 자세한 내용은 이 문서의 문제 삭제 고려 사항 섹션을 참조하십시오.
단일 문제 삭제 delete-a-single-issue
-
Adobe Workfront의 오른쪽 상단에 있는 주 메뉴 아이콘


-
삭제할 문제가 포함된 프로젝트 이름을 클릭합니다.
-
왼쪽 패널에서 문제를 클릭합니다.
왼쪽 패널의
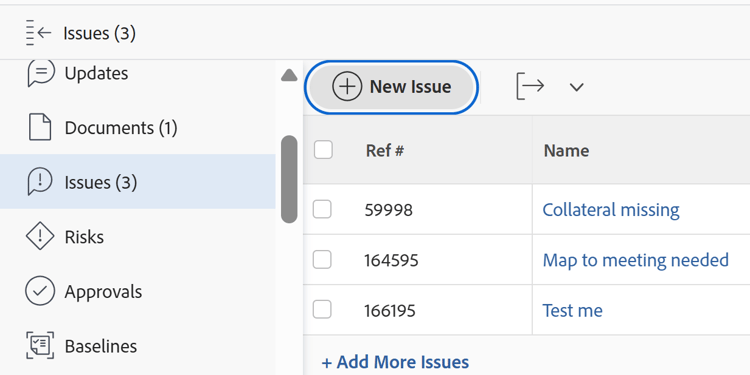
-
삭제할 문제의 이름을 클릭합니다.
-
문제 이름 오른쪽에 있는 자세히 메뉴를 클릭합니다.

-
문제 삭제를 클릭합니다.
-
삭제를 클릭하여 삭제하십시오.
note note NOTE Workfront 관리자는 시간이 기록되는 문제의 삭제를 허용하지 않을 수 있습니다.
문제를 삭제하는 데 필요한 액세스 및 권한에 대한 자세한 내용은 이 문서의 문제 삭제 고려 사항 섹션을 참조하십시오.
삭제된 문제 복원
Workfront 또는 그룹 관리자는 문제를 삭제한 후 30일 이내에 복원할 수 있습니다.
Workfront에서 항목을 복원하는 방법에 대한 자세한 내용은 삭제된 항목 복원을 참조하십시오.