Dynamic Media 이미지 사전 설정 관리 managing-image-presets
이미지 사전 설정을 사용하면 Adobe Experience Manager Assets에서 다른 크기, 다른 형식 또는 동적으로 생성되는 다른 이미지 속성으로 이미지를 동적으로 전달할 수 있습니다. 각 이미지 사전 설정은 이미지를 표시하기 위한 미리 정의된 크기 조정 및 서식 지정 명령 컬렉션을 나타냅니다. 이미지 사전 설정을 만들 때 이미지 게재 크기를 선택합니다. 또한 보기 위해 이미지가 전달될 때 이미지의 모양이 최적화되도록 서식 지정 명령을 선택합니다.
관리자는 에셋 내보내기를 위한 사전 설정을 만들 수 있습니다. 사용자는 이미지를 내보낼 때 사전 설정을 선택할 수 있으며, 이 사전 설정은 관리자가 지정하는 사양으로 이미지 형식을 다시 지정할 수도 있습니다.
응답하는 이미지 사전 설정을 만들 수도 있습니다. 반응형 이미지 사전 설정을 에셋에 적용하면 에셋이 표시된 장치 또는 화면 크기에 따라 변경됩니다. RGB 또는 회색 외에 색상 공간에서 CMYK를 사용하도록 이미지 사전 설정을 구성할 수 있습니다.
이 섹션에서는 이미지 사전 설정을 만들고, 수정하고, 일반적으로 관리하는 방법을 설명합니다. 미리 볼 때마다 이미지 사전 설정을 이미지에 적용할 수 있습니다. 이미지 사전 설정 적용을 참조하십시오.
Dynamic Media 이미지 사전 설정 이해 understanding-image-presets
매크로와 마찬가지로 이미지 사전 설정은 이름 아래에 저장된 크기 조정 및 서식 지정 명령의 미리 정의된 컬렉션입니다. 이미지 사전 설정 의 작동 방식을 이해하려면 웹 사이트에서 각 제품 이미지가 데스크탑 및 모바일 게재에 대해 서로 다른 크기, 다른 형식 및 압축률로 표시되어야 한다고 가정해 봅시다.
두 개의 이미지 사전 설정을 만들 수 있습니다. 하나는 데스크탑 버전의 경우 500 x 500픽셀이고 다른 하나는 모바일 버전의 경우 150 x 150픽셀입니다. 두 개의 이미지 사전 설정을 만듭니다. 하나는 500x500픽셀로 이미지를 표시하는 Enlarge이고 다른 하나는 150x150픽셀로 이미지를 표시하는 Thumbnail입니다. Enlarge 및 Thumbnail 크기의 이미지를 게재하기 위해 Experience Manager은 확대 이미지 사전 설정 및 썸네일 이미지 사전 설정의 정의를 조회합니다. 그런 다음 Experience Manager은 각 이미지 사전 설정의 크기 및 서식 지정 사양에 따라 이미지를 동적으로 생성합니다.
이미지가 동적으로 전달될 때 크기가 줄어든 이미지는 선명도와 디테일을 잃을 수 있습니다. 이러한 이유로 각 이미지 사전 설정에는 이미지가 특정 크기로 제공될 때 이를 최적화하기 위한 서식 지정 컨트롤이 포함되어 있습니다. 이러한 컨트롤은 이미지가 웹 사이트나 응용 프로그램에 전달될 때 선명하고 선명하게 나타나도록 합니다.
관리자는 이미지 사전 설정을 만들 수 있습니다. 이미지 사전 설정을 만들려면 처음부터 시작하거나 기존 이미지 사전 설정에서 시작하여 새 이름으로 저장할 수 있습니다.
Dynamic Media 이미지 사전 설정 관리 managing-image-presets-1
Experience Manager 로고를 탭하거나 클릭하여 전역 탐색 콘솔에 액세스한 다음 도구 아이콘을 탭하거나 클릭하여 Assets > 이미지 사전 설정(으)로 이동하여 Experience Manager에서 이미지 사전 설정을 관리합니다.

스마트 자르기, Adobe Illustrator(AI), Postscript(EPS) 및 PDF 파일 형식 adobe-illustrator-ai-postscript-eps-and-pdf-file-formats
이러한 파일 형식의 동적 변환을 생성할 수 있도록 AI, EPS 및 PDF 파일의 수집을 지원하려면 이미지 사전 설정을 만들기 전에 다음 정보를 검토하십시오.
Adobe Illustrator의 파일 형식은 PDF의 변형입니다. Experience Manager Assets의 컨텍스트에서 주요 차이점은 다음과 같습니다.
- Adobe Illustrator 문서는 여러 레이어가 있는 단일 페이지로 구성됩니다. 각 레이어는 기본 Illustrator 에셋 아래에 PNG 하위 에셋으로 추출됩니다.
- PDF 문서는 하나 이상의 페이지로 구성됩니다. 각 페이지는 기본 다중 페이지 PDF 문서 아래에 있는 단일 페이지 PDF 하위 자산으로 추출됩니다.
전체 DAM Update Asset 워크플로 내에서 Create Sub Asset process 구성 요소에 의해 하위 자산이 만들어집니다. 워크플로우 내에서 이 프로세스 구성 요소를 보려면 도구 > 워크플로우 > 모델 > DAM 자산 업데이트 > 편집 을 선택하십시오.
다중 페이지 파일의 페이지 보기도 참조하세요.
에셋을 열고 콘텐츠 메뉴를 선택한 다음 하위 에셋 또는 페이지 를 선택하면 하위 에셋 또는 페이지를 볼 수 있습니다. 하위 자산은 실제 자산입니다. 즉, PDF 페이지는 Create Sub Asset 워크플로 구성 요소에 의해 추출됩니다. 그런 다음 기본 에셋 아래에 page1.pdf, page2.pdf 등으로 저장됩니다. 저장되면 DAM Update Asset 워크플로에서 처리합니다.
Dynamic Media을 사용하여 AI, EPS 또는 PDF 파일에 대한 동적 변환을 미리 보고 생성하려면 다음 처리 단계가 필요합니다.
-
DAM Update Asset워크플로에서Rasterize PDF/AI Image Preview Rendition프로세스 구성 요소는 구성된 해상도를 사용하여 원본 에셋의 첫 번째 페이지를cqdam.preview.png렌디션으로 래스터화합니다. -
그런 다음 워크플로 내의
Dynamic Media Process Image Assets프로세스 구성 요소에 의해cqdam.preview.png렌디션이 PTIFF로 최적화됩니다.
PDF/AI/EPS 에셋 메타데이터 속성 pdf-ai-eps-asset-metadata-properties
dam:Physicalwidthininchesdam:PhysicalheightininchesDAM Update Asset 워크플로를 통해 Rasterize PDF/AI Image Preview Rendition 프로세스 구성 요소 옵션에 액세스합니다.
왼쪽 상단 모서리에서 Adobe Experience Manager을 선택하고 도구 > 워크플로 > 모델 로 이동합니다. 워크플로 모델 페이지에서 DAM 자산 업데이트 를 선택한 다음 도구 모음에서 편집 을 선택합니다. DAM 자산 업데이트 워크플로우 페이지에서 Rasterize PDF/AI Image Preview Rendition 프로세스 구성 요소를 두 번 선택하여 해당 단계 속성 대화 상자를 엽니다.
PDF/AI 이미지 미리 보기 렌디션 옵션 래스터화 rasterize-pdf-ai-image-preview-rendition-options

PDF 또는 AI 워크플로 래스터화 인수
기본 프로세스 인수를 사용하면 PDF/AI 문서의 첫 번째 페이지가 72ppi로 래스터화되고 생성된 미리보기 이미지의 크기가 2048 x 2048픽셀로 조정됩니다. 일반적인 배포의 경우 해상도를 최소 150ppi 이상으로 높일 수 있습니다. 예를 들어, 300ppi의 미국 문자 크기 문서에는 각각 최대 너비와 높이가 2550 x 3300픽셀이 필요합니다.
[최대 폭] 및 [최대 높이]는 래스터화할 해상도를 제한합니다. 예를 들어 최대값이 변경되지 않고 해상도가 300ppi로 설정된 경우 US Letter 문서는 186ppi로 래스터화됩니다. 즉, 문서는 1581 x 2046픽셀입니다.
Rasterize PDF/AI Image Preview Rendition 프로세스 구성 요소는 메모리에서 너무 큰 이미지를 만들지 않도록 최대값을 정의했습니다. 이렇게 큰 이미지는 JVM(Java™ Virtual Machine)에 제공된 메모리를 오버플로할 수 있습니다. 구성된 수의 병렬 워크플로우를 관리할 만큼 충분한 메모리를 JVM에 제공하고 각 워크플로우가 구성된 최대 크기로 이미지를 생성할 수 있도록 주의해야 합니다.
InDesign(INDD) 파일 형식 indesign-indd-file-format
이 파일 형식의 동적 렌디션을 생성할 수 있도록 INDD 파일 수집을 지원하려면 이미지 사전 설정을 만들기 전에 다음 정보를 검토해야 합니다.
InDesign 파일의 경우, Adobe InDesign Server이 Experience Manager과 통합된 경우에만 하위 자산이 추출됩니다. 참조된 자산은 메타데이터를 기반으로 연결됩니다. InDesign Server은 연결에 필요하지 않습니다. 그러나 InDesign 파일과 참조된 에셋 사이에 연결되는 링크가 만들어지려면 InDesign 파일이 처리되기 전에 참조된 에셋이 Experience Manager 내에 있어야 합니다.
Experience Manager Assets과 InDesign Server 통합을 참조하세요.
DAM Update Asset 워크플로의 미디어 추출 프로세스 구성 요소는 InDesign 파일을 처리하기 위해 사전 구성된 여러 확장 스크립트를 실행합니다.

DAM 자산 업데이트 워크플로우에서 미디어 추출 프로세스 구성 요소의 인수에 있는 ExtendScript 경로입니다.
Dynamic Media 통합에서 사용하는 스크립트는 다음과 같습니다.
이미지 썸네일 크기 구성 configuring-image-thumbnail-size
DAM 자산 업데이트 워크플로우에서 이러한 설정을 구성하여 썸네일 크기를 구성할 수 있습니다. 이 워크플로에서는 이미지 에셋의 썸네일 크기를 구성할 수 있는 두 가지 단계가 있습니다. (Dynamic Media Process Image Assets)이 동적 이미지 자산에 사용되고 (Process Thumbnails)이 정적 썸네일 생성용이거나 다른 모든 프로세스에서 썸네일을 생성하지 못할 경우 두 모두 설정이 같아야 합니다.
With the Dynamic Media Process Image Assets step, thumbnails are generated by the image server, and this configuration is independent of the configuration applied to the Process Thumbnails step. Generating thumbnails through the Process Thumbnails step is the slowest and most memory intensive way to create thumbnails.
썸네일 크기가 width:height:center(예: 80:80:false) 형식으로 정의되어 있습니다. 폭과 높이는 축소판의 크기를 픽셀 단위로 결정합니다. 가운데 값은 false 또는 true이고, true로 설정하면 썸네일 이미지의 크기가 구성에 지정된 것과 정확히 일치함을 나타냅니다. 크기가 조정된 이미지가 더 작으면 축소판 내에서 가운데에 표시됩니다.
-
EPS 파일의 썸네일 크기는 썸네일 아래의 인수 탭의 EPS 썸네일 단계에서 구성됩니다.
-
비디오의 썸네일 크기는 인수 아래의 프로세스 탭의 FFmpeg 썸네일 단계에서 구성됩니다.
이미지 썸네일 크기를 구성하려면:
-
도구 > 워크플로 > 모델 > DAM 자산 업데이트 > 편집 을 선택합니다.
-
Dynamic Media 프로세스 이미지 Assets 단계를 선택하고 썸네일 탭을 클릭합니다. 필요에 따라 썸네일 크기를 변경한 다음 확인 을 선택합니다.

-
축소판 처리 단계를 선택한 다음 축소판 탭을 선택합니다. 필요에 따라 썸네일 크기를 변경한 다음 확인 을 선택합니다.
note note NOTE The values in the thumbnails argument in the Process Thumbnails step must match the thumbnails argument in the Dynamic Media Process Image Assets step. -
변경 내용을 워크플로우에 저장하려면 저장 을(를) 선택하십시오.
표시되는 Dynamic Media 이미지 사전 설정 수 증가 또는 감소 increasing-or-decreasing-the-number-of-image-presets-that-display
만든 이미지 사전 설정은 에셋을 미리 볼 때 동적 변환으로 사용할 수 있습니다. Experience Manager은 자세히 보기 > 렌디션 에서 에셋을 볼 때 다양한 동적 렌디션을 표시합니다. 표시되는 표현물의 한도를 늘리거나 줄일 수 있습니다.
표시되는 Dynamic Media 이미지 사전 설정 수를 늘리거나 줄입니다.
-
CRXDE Lite(https://localhost:4502/crx/de)로 이동합니다.
-
/libs/dam/gui/coral/content/commons/sidepanels/imagepresetsdetail/imgagepresetslist의 이미지 사전 설정 나열 노드로 이동합니다.
-
In the limit property, change the Value, which is set to 15 by default, to the desired number.
-
/libs/dam/gui/coral/content/commons/sidepanels/imagepresetsdetail/imgagepresetslist/datasource의 이미지 사전 설정 데이터 원본으로 이동합니다.
-
limit 속성에서 숫자를 원하는 숫자(예:
{empty requestPathInfo.selectors[1] ? "20" : requestPathInfo.selectors[1]})로 변경합니다. -
모두 저장 을 선택합니다.
Dynamic Media 이미지 사전 설정 만들기 creating-image-presets
Dynamic Media 이미지 사전 설정을 만들면 미리 보거나 게시할 때 해당 설정을 이미지에 적용할 수 있습니다.
이러한 파일 형식의 동적 렌디션을 생성할 수 있도록 AI, PDF 및 EPS 파일 수집을 지원하려면 이미지 사전 설정을 만들기 전에 다음 정보를 검토하십시오.
Adobe Illustrator(AI), Postscript(EPS) 및 PDF 파일 형식을 참조하세요.
이 파일 형식의 동적 렌디션을 생성할 수 있도록 INDD 파일 수집을 지원하려면 이미지 사전 설정을 만들기 전에 다음 정보를 검토해야 합니다.
INDD(InDesign) 파일 형식을 참조하세요.
Dynamic Media 이미지 사전 설정을 만들려면:
-
Experience Manager에서 Experience Manager 로고를 선택하여 전역 탐색 콘솔에 액세스한 다음 도구 > Assets > 이미지 사전 설정 을 선택합니다.
-
만들기 를 클릭합니다. 이미지 사전 설정 편집 창이 열립니다.

note note NOTE To make this image preset responsive, erase the values in the width and height fields and leave them blank. -
Enter values into the Basic and Advanced tabs as appropriate, including a name. The options are outlined in Image Preset Options. Presets appear in the left pane and can be used on-the-fly with other assets.

-
저장 을 클릭합니다.
응답형 이미지 사전 설정 만들기 creating-a-responsive-image-preset
응답형 이미지 사전 설정을 만들려면 이미지 사전 설정 만들기의 단계를 수행하십시오. 이미지 사전 설정 편집 창에 높이와 너비를 입력할 때 값을 지우고 비워 둡니다.
이 필드를 비워 두면 Experience Manager에게 이 이미지 사전 설정이 응답함을 알려줍니다. 다른 값은 적절하게 조정할 수 있습니다.
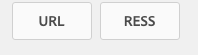
이미지 사전 설정 옵션 image-preset-options
이미지 사전 설정을 만들거나 편집할 때 이 섹션에 설명된 옵션이 있습니다. 또한 Adobe은 다음과 같은 "모범 사례" 옵션 선택 사항을 시작할 것을 권장합니다.
-
형식(기본 탭) - JPEG 또는 요구 사항에 맞는 다른 형식을 선택하십시오. All web browsers support the JPEG image format; it offers a good balance between small files sizes and image quality. However, JPEG format images use a lossy compression scheme that can introduce unwanted image artifacts if the compression setting is too low. For that reason, Adobe recommends setting the compression quality to 75. This setting offers a good balance between image quality and small file size.
-
Enable Simple Sharpening - Do not select Enable Simple Sharpening (this sharpening filter offers less control than Unsharp Masking settings).
-
선명하게 하기: 리샘플링 모드 - Sharp2 을(를) 선택합니다.
기본 탭 옵션 basic-tab-options
고급 탭 옵션 advanced-tab-options
이미지 수정자를 사용하여 이미지 사전 설정 옵션 정의 defining-image-preset-options-with-image-modifiers
기본 및 고급 탭에서 사용할 수 있는 옵션 외에도 이미지 사전 설정을 정의할 때 더 많은 옵션을 제공하도록 이미지 수정자를 정의할 수 있습니다. 이미지 렌더링은 HTTP 프로토콜 참조에 자세히 정의된 이미지 렌더링 API를 사용합니다.
다음은 이미지 수정자로 수행할 수 있는 작업의 몇 가지 기본 예입니다.
-
op_invert - 부정적인 이미지 효과에 대한 각 색상 구성 요소를 반전시킵니다.
code language-xml &op_invert=1
-
op_blur - 이미지에 흐림 효과 필터를 적용합니다.
code language-xml &op_blur=7
-
결합된 명령 - op_blur 및 op-invert
code language-xml &op_invert=1&op_blur=7
-
op_brightness - 밝기를 줄이거나 늘립니다.
code language-xml &op_brightness=58
-
opac - 이미지 불투명도를 조정합니다. 전경 불투명도를 줄일 수 있습니다.
code language-xml opac=29
이미지 사전 설정 편집 modifying-image-presets
-
Experience Manager에서 Experience Manager 로고를 선택하여 전역 탐색 콘솔에 액세스한 다음 도구 > Assets > 이미지 사전 설정 을 선택합니다.

-
사전 설정을 선택한 다음 편집 을 클릭합니다. 이미지 사전 설정 편집 창이 열립니다.
-
변경 내용을 적용한 다음 저장 을 클릭하여 변경 내용을 저장하거나 취소 를 클릭하여 변경 내용을 취소합니다.
Dynamic Media 이미지 사전 설정 게시 publishing-image-presets
Dynamic Media - 하이브리드 모드를 실행 중인 경우 이미지 사전 설정을 수동으로 게시해야 합니다.
(Dynamic Media - Scene7 모드를 실행 중인 경우 이미지 사전 설정이 자동으로 게시되므로 이 단계를 완료할 필요가 없습니다.)
Dynamic Media에서 이미지 사전 설정을 게시하려면 - 하이브리드 모드:
-
Experience Manager에서 Experience Manager 로고를 클릭하여 전역 탐색 콘솔에 액세스하고 도구 아이콘을 클릭하고 Assets > 이미지 사전 설정(으)로 이동합니다.
-
이미지 사전 설정 목록에서 이미지 사전 설정 또는 여러 이미지 사전 설정을 선택하고 Publish 을(를) 클릭합니다.
-
이미지 사전 설정이 게시되면 상태가 게시 취소에서 게시로 변경됩니다.

Dynamic Media 이미지 사전 설정 삭제 deleting-image-presets
- Experience Manager에서 Experience Manager 로고를 클릭하여 전역 탐색 콘솔에 액세스합니다.
- 도구 아이콘을 선택한 다음 Assets > 이미지 사전 설정(으)로 이동합니다.
- 사전 설정을 선택한 다음 삭제 를 클릭합니다. Dynamic Media에서 삭제할 것임을 확인합니다. 삭제하려면 삭제 를 선택하고 중단하려면 취소 를 선택하십시오.