プルーフビューアーでプルーフを比較
2 つのプルーフの比較結果を並べて表示できます。これらは、同じプルーフの 2 つのバージョンである場合も、まったく別個の 2 つのプルーフである場合もあります。
プルーフバージョンを比較 compare-proof-versions
-
比較する複数のバージョンを持つプルーフを開きます。
-
表示されるプルーフビューアの左上隅で、プルーフの名前をクリックします。次に、表示されるバージョンリストで、開いて比較するバージョンの横にある 比較 アイコンをクリックします。
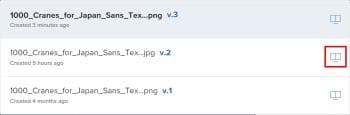
プルーフは横に並べて表示され、より新しいバージョンが左側に表示されます。
-
比較ツールの使用に進みます。
個別のプルーフの比較 compare-separate-proofs
2 つの別個のプルーフを比較できます。
Workfront 内の別個のプルーフを比較 compare-separate-proofs-in-workfront
Workfront 内のドキュメントリストに含まれる別個のプルーフを比較する方法については、プルーフの比較記事で2 つの異なるプルーフの比較の節を参照してください。
Workfront Proof 内の別個のプルーフを比較 compare-separate-proofs-in-workfront-proof
-
比較するプルーフのいずれかをプルーフビューアで開きます。
-
比較モード アイコンをクリックします。

表示エリアが半分に分割され、プルーフビューアの左側と右側の両方にプルーフが表示されます。
-
左右どちらかのプルーフの上にあるフォルダーアイコンをクリックして、同じフォルダー内の他のプルーフを一覧表示します。

-
現在プルーフビューアで開いているプルーフと比較するプルーフの名前をリストでクリックします。

両方のプルーフが表示されます。
-
比較ツールの使用に進みます。
比較ツールの使用 use-the-compare-tools
プルーフビューアには、プルーフを効果的かつ効率的に比較するための様々なツールが用意されています。
プルーフの自動比較 auto-compare-proofs
自動比較では、2 つの静的プルーフまたはビデオプルーフをピクセルごとに比較します。相違点が検出されると、左側のプルーフで赤くハイライト表示されます。
インタラクティブプルーフを比較する場合は、自動比較は使用できません。
2 つのプルーフを自動比較するには、次の手順に従います。
-
次のいずれかの方法でプルーフの比較を開始します。
- 同じプルーフの 2 つのバージョンを比較する(この記事のプルーフバージョンの比較を参照)。
- 2 つの別個のプルーフを比較する(この記事の別個のプルーフの比較を参照)
-
自動比較 アイコンをクリックします。

2 つのプルーフに相違点があると、左側のプルーフで赤くハイライト表示されます。
-
(オプション)切り替え アイコンをクリックすると、アクティブな側が変わって、右側のプルーフに相違点が表示されるようになります。デフォルトでは、相違点は左側のプルーフに表示されます。

-
(オプション)カラー アイコンをクリックすると、相違点のハイライト表示に使用するカラーと不透明度を変更できます。

オーバーレイでのプルーフの比較 compare-proofs-in-an-overlay
オーバーレイ比較を使用すると、2 つの静的プルーフを 1 つのプルーフとして表示すると同時に、プルーフの中央下に縦の区切り線を表示して、2 つの静的プルーフの相違点を表示できます。縦の区切り線をまたいでプルーフをパンすると、相違点が表示されます。
オーバーレイ比較を有効にするには、次の手順に従います。
-
次のいずれかの方法でプルーフの比較を開始します。
- 同じプルーフの 2 つのバージョンを比較する(この記事のプルーフバージョンの比較を参照)。
- 2 つの異なるプルーフを比較する(この記事の別個のプルーフの比較を参照)
-
オーバーレイ アイコンをクリックします。

2 つのプルーフは、プルーフの中央下に縦の区切り線が付いた 1 つのプルーフとして表示されます。
-
次のいずれかの操作を行います。
- 縦の区切り線をまたいでプルーフをパンします。パンしている間は、縦区切りの左側に左側のプルーフが表示され、右側に右側のプルーフが表示されます。
- 縦の区切り線を左右に移動します。縦の区切り線を移動するにつれて、区切り線の左側に左側のプルーフが表示され、右側に右側のプルーフが表示されます。
同時ナビゲーション比較 simultaneous-navigation-comparison
プルーフの比較時には、同時ナビゲーションがデフォルトで有効になっています。これは、静的プルーフどうしを比較する場合またはビデオプルーフどうしを比較する場合に使用できます。静的プルーフとビデオプルーフを比較する場合は使用できません。
静的プルーフ: 静的プルーフに対して有効にすると、同時ナビゲーションにより、パンまたはスクロール時に 2 つのプルーフのズームレベルと位置がロックされます。プルーフに複数のページが含まれ、同時ナビゲーションが有効な場合は、一方のプルーフでページを変更すると、もう一方のプルーフでもページが変更されます。
ビデオプルーフ: ビデオプルーフに対して有効にすると、2 つのプルーフのタイムラインの時間差が同時ナビゲーションで記憶されます。
まだ有効になっていない場合に同時ナビゲーションを有効にするには、次の手順に従います。
-
次のいずれかの方法でプルーフの比較を開始します。
- 同じプルーフの 2 つのバージョンを比較する(この記事のプルーフバージョンの比較を参照)。
- 2 つの別個のプルーフを比較する(この記事の別個のプルーフの比較を参照)
-
同時ナビゲーション アイコンをクリックします。

-
(オプション)リセット アイコンをクリックすれば、いつでもズームレベルと位置をリセット(静的プルーフの場合)したり、タイムラインをリセット(ビデオプルーフの場合)したりできます。

比較モードの終了
-
表示を終了するプルーフを閉じるには、プルーフの左上隅にある「x」アイコンをクリックします。

閉じないプルーフは、プルーフビューアで開いたままになります。