Cloud Manager へのアクセス cloud-resources
オンボーディングジャーニーのこのパートでは、プロジェクトリソースを設定する Cloud Manager へのアクセス方法について説明します。
目的 objective
オンボーディングジャーニーの前の記事 Cloud Manager 製品プロファイルへのチームメンバーの割り当てでは、AEMaaCS チームに適切な役割を付与しました。ここでは、チームが使用するプロジェクトリソースを設定するための Cloud Manager にアクセスする方法について説明します。
ジャーニーの前の手順を完了したので、チームは Cloud Manager にアクセスできます。Cloud Manager を使用すると、プログラムや環境などのプロジェクトリソースの作成と管理を行えます。
このドキュメントを読むと、次の点を理解できるようになります。
- ビジネスオーナーの役割を割り当てられたシステム管理者が、組織で最初に Cloud Manager にログオンしてアクセスする必要があること。
- Cloud Manager へのログイン方法。
Cloud Manager cloud-manager
Cloud Manager は、AEM as a Cloud Service に不可欠なコンポーネントであり、チームにとって単一のエントリポイントとして機能します。専用の CI/CD パイプラインを構築して、お客様のエンタープライズ開発体制をサポートします。このパイプラインは、徹底したテストと最高のコード品質を確保し、優れたエクスペリエンスを提供するために備わっています。Cloud Manager は、クラウドのリソースや環境を作成する機能など、セルフサービス方式での作業を開始するために必要なものを提供します。
通常、ビジネスオーナーの製品プロファイルに割り当てられたグループメンバーは、プログラムや環境などのクラウドリソースの追加を担当します。この担当者は、ビジネスニーズを理解し、Cloud Manager の初期設定を実施します。
このオンボーディングジャーニーの目的上、システム管理者は既に ビジネスオーナー の製品プロファイルに割り当てられており、クラウドリソースを設定できます。実際のプロジェクト要件に応じて、ビジネスオーナーはシステム管理者と同一人物の場合も別の人物の場合もあります。
システム管理者およびビジネスオーナーとして Cloud Manager にアクセス access-sysadmin-bo
ビジネスオーナーの役割に割り当てたチームメンバーが Cloud Manager にアクセスし、クラウドリソースの作成を開始できるようにするには、システム管理者に ビジネスオーナー の役割を割り当てる必要があります。また、このオンボーディングジャーニーの前の手順と同様に、Cloud Manager にログインする必要があります。
-
システム管理者として、ビジネスオーナーの役割が割り当てられていることを確認します。
前の手順の Cloud Manager 製品プロファイルへのチームメンバーの割り当てに戻り、システム管理者に ビジネスオーナー の役割を割り当てる方法の詳細を参照してください。
-
experience.adobe.com でCloud Managerにログインします。
-
クイックアクセスのグループ化で、「Experience Manager」をクリックします。
-
左側のサイドパネルで、「Cloud Manager」をクリックします。
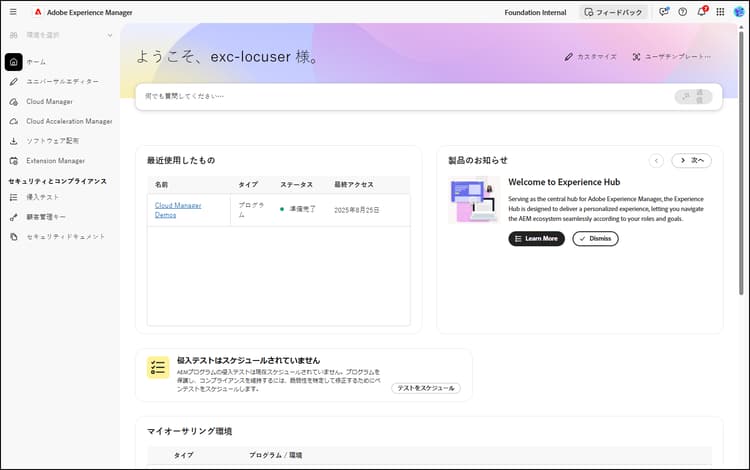
ビジネスオーナー の役割を持つシステム管理者は、最初にCloud Managerにログインする必要があります。 この最初のログインでは、ビジネスオーナー の役割を持つ他のユーザーがプログラムを作成できます。確認は表示されません。
Cloud Manager に移動 navigate-cloud-manager
- experience.adobe.com/experiencemanager に移動します。
- 左側のサイドパネルで、「Cloud Manager」をクリックします。
プログラムの表示 viewing-programs
Cloud Manager に正常にアクセスすると、表示される内容は、以降のセクションで詳しく説明するように、プログラムの状態によって異なります。
プログラムが存在しない場合 no-programs
組織にプログラムが存在しない場合は、最初のプログラムを作成するようにランディングページで指示されます。
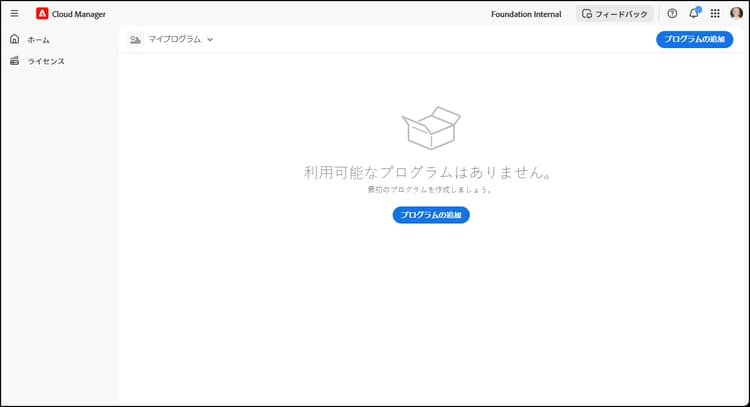
プログラムが既に存在する場合 programs-exist
組織にプログラムが既に存在する場合は、ランディングページに既存のプログラムが表示され、プログラムを追加するボタンも表示されます。
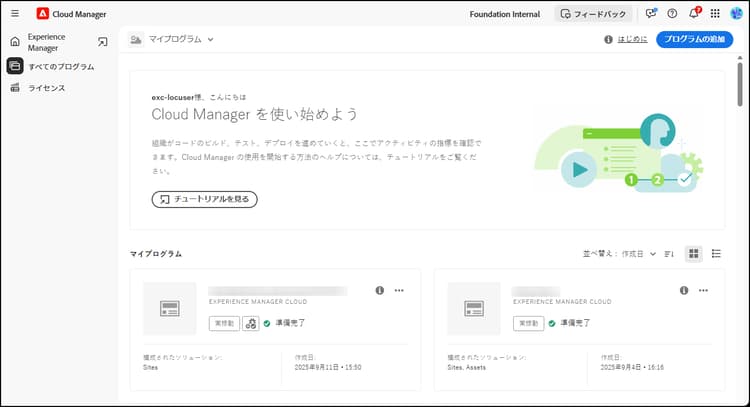
プログラムが存在し、システム管理者である場合 programs-exist-sysadmin
組織にプログラムが存在し、ユーザーがシステム管理者である場合は、ランディングページに「アクセスを管理」ボタンと「プログラムを追加」オプションが表示されます。
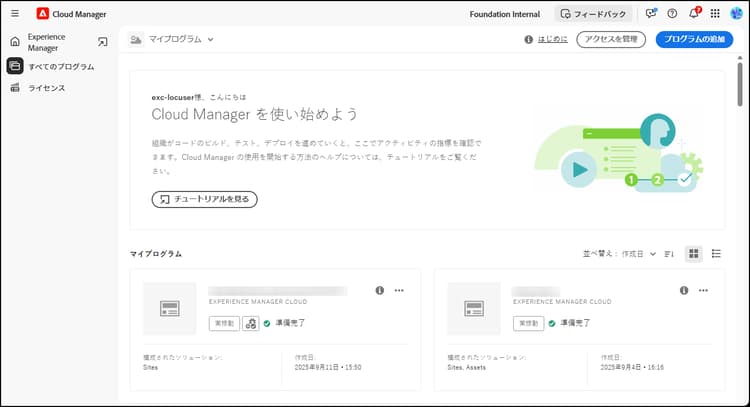
ユーザーの役割の確認 verify-user-roles
Cloud Manager に正常にログインしたら、ビジネスオーナー製品プロファイルが割り当てられていることを確認します。
-
ページの右上隅付近にある アカウント アイコンをクリックします。
-
「ユーザーの役割」をクリックします。
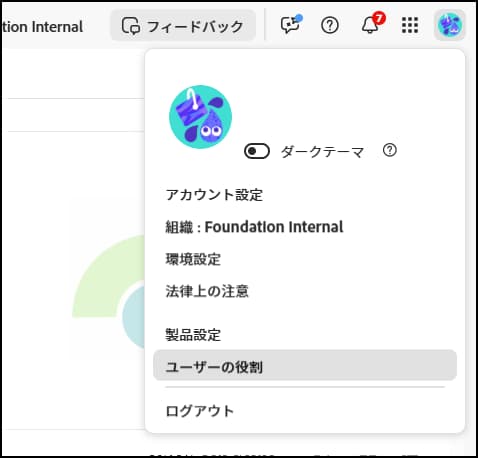
-
ユーザーの役割ダイアログボックスで、ユーザーに ビジネスオーナー の役割があることを確認します。
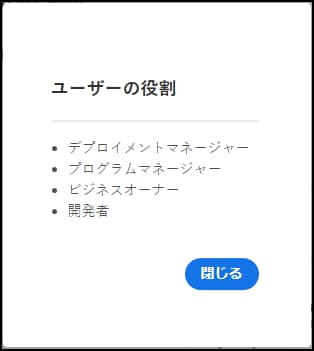
Cloud Manager にビジネスオーナーとして正常にログインしました。ビジネスオーナーの役割を割り当てられていない場合は、システム管理者にお問い合わせください。
次の手順 whats-next
これで、システム管理者として Cloud Manager にアクセスできるので、最初のプログラムを作成する準備が整いました。
オンボーディングジャーニーを続け、次はプログラムの作成ドキュメントを確認して、プログラムの作成方法を学びます。
その他のリソース additional-resources
オンボーディングジャーニーのコンテンツの範囲を超えた情報について詳しくは、次の追加のオプションリソースを参照してください。
- Cloud Manager の概要 -
Cloud Manager、Cloud Manager プログラム、環境について説明します。 - AEM as a Cloud Service のチームおよび製品プロファイル - ライセンス取得済みのアドビソリューションに対するアクセスを AEM as a Cloud Service のチームおよび製品プロファイルで許可および制限する方法について説明します。