共有カタログの管理
Shared Catalogs ページでは、共有カタログの管理に必要なツールにアクセスできます。 このページは、フィルターとアクションコントロールを備えた、標準の管理ワークスペースに似ています。 グリッドには、既定のパブリック共有カタログを含むすべての共有カタログと、設定したカスタム カタログが一覧表示されます。
製品選択を更新
任意の共有カタログ内の製品の選択は、共有カタログ グリッドの Action 列から簡単に更新できます。 加えた変更は、関連する会社アカウントのメンバーに表示されます。 このプロセスは、設定の範囲を変更できないことを除いて、基本的に、新しい カタログ構造 の製品を選択する場合と同じです。
-
管理者 サイドバーで、Catalog/Shared Catalogs に移動します。
-
グリッド内の共有カタログの場合は、[Action] 列に移動して [Set Pricing and Structure] を選択します。
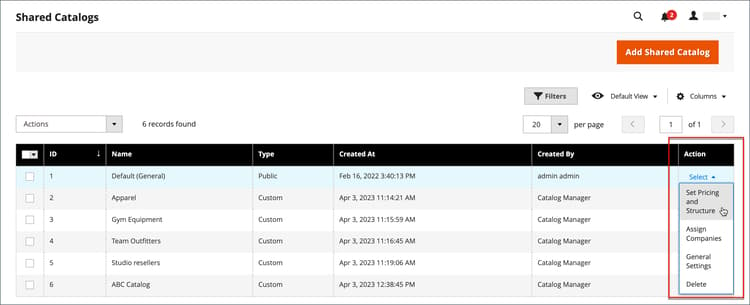
-
手順 2:製品を選択 の指示に従います。
共有カタログの範囲は、最初に保存した後は変更できないので、最初の項目はスキップできます。
特定の製品を使用している場合は、Products In Shared Catalog のセクションに製品が使用可能な各共有カタログのリストが表示されます。 詳しくは、 共有カタログへの製品の追加 を参照してください。

カスタム価格の更新
任意の共有カタログ内の製品のカスタム価格は、共有カタロググリッドの「アクション」列から簡単に更新できます。 加えた変更は、関連する会社または顧客グループのメンバーに対して、ストアフロントのに表示されます。 このプロセスは、設定の範囲を変更できないことを除けば、基本的に新しい 共有カタログ のカスタム価格を設定するのと同じです。
-
管理者 サイドバーで、Catalog/Shared Catalogs に移動します。
-
更新するグリッド内の共有カタログについて、「Action」列に移動して「Set Pricing and Structure」を選択します。
-
Catalog Structure ページで「Configure」をクリックし、次のいずれかの操作を行います。
- ページ上部の進行状況インジケーターで、[Pricing] をクリックします。
- 右上隅の「Next」をクリックします。
-
手順 3:カスタム価格の設定 の手順に従います。
カテゴリ権限の更新
カテゴリツリーから共有カタログに追加された製品については、 カテゴリ権限 が自動的に Allow に設定されます。 必要に応じて、後で権限を調整したり、追加のルールを作成したりできます。
Allow に設定され、カタログ権限設定でこのアクセス権が割り当てられた顧客グループの_Add to Cart_ に設定されます。 以前は、カタログ権限が Deny に設定されている場合でも、これらの設定は自動的に Allow に設定されていました。-
管理者 サイドバーで、Catalog/Categories に移動します。
-
カテゴリツリーで、更新する製品のカテゴリを選択します。
すべての製品を含めるには、ツリーの最上位カテゴリを選択します。
-
下にスクロールして、「Category Permissions」セクションの

-
「New Permission」をクリックして、次の操作を実行します。
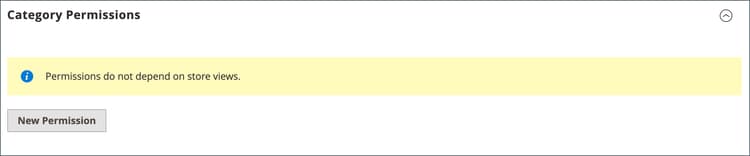
-
共有カタログに対応する Customer Group を選択し、必要に応じて権限設定を変更します。
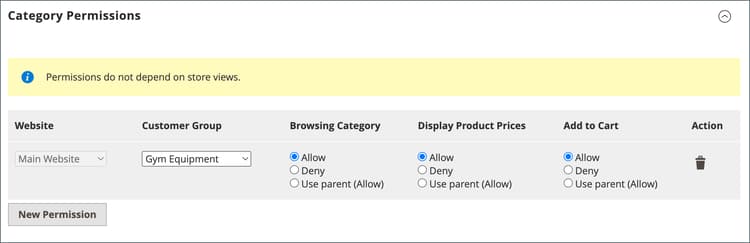
-
別の顧客グループの権限ルールを作成するには、「New Permissions」をクリックして手順を繰り返します。
-
権限ルールを削除するには、「削除

-
-
完了したら、「Save」をクリックします。
カタログの詳細を更新
共有カタログの詳細情報は、共有カタログ グリッドの [ アクション ] 列から簡単に更新できます。 加えた変更は、関連するすべての会社アカウントに反映されます。
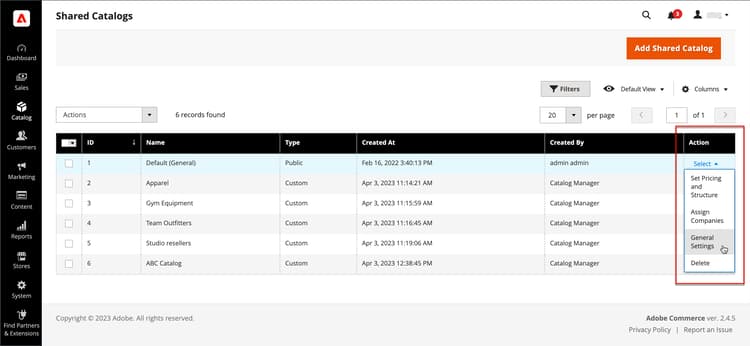
-
管理者 サイドバーで、Catalog/Shared Catalogs に移動します。
-
更新する共有カタログについて、「Action」列に移動して「General Settings」を選択します。
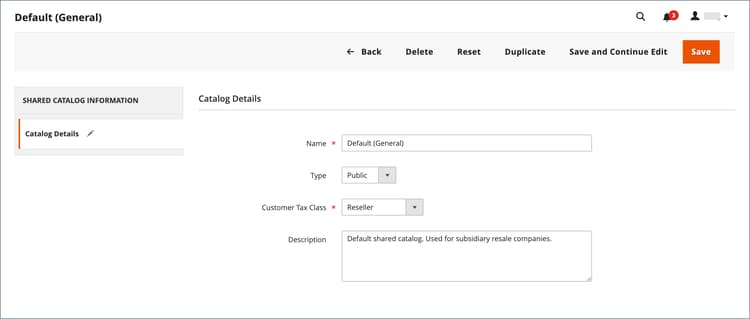
-
必要に応じて、カタログの詳細情報を更新します。
- 共有カタログの名前を変更すると、対応する顧客グループの名前も変更されます。
- カタログタイプを
CustomからPublicに変更すると、既存の公開カタログがカスタムカタログに変換されます。 元の公開カタログに関連付けられているすべての会社が、置き換え後のカタログに再割り当てされます。 公開カタログをカスタムカタログに変換することはできません。
-
完了したら、「Save」をクリックします。
共有カタログページの参照
ボタンバー
custom に変わります。 対応する顧客グループも、重複するカタログと同じ名前で作成されます。 デフォルトでは、複製したカタログの名前は元のカタログの 複製 になります。カタログの詳細
Public– すべてのゲスト訪問者と、ログインした企業に関連付けられていない顧客が使用できる共有カタログを識別します。 「デフォルト」の公開共有カタログは、Adobe Commerce B2B のインストール時に作成されますが、管理者による設定が必要です。 一度に存在できる公開共有カタログは 1 つだけです。