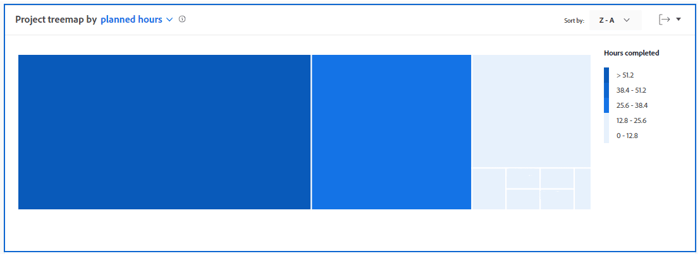Prerequisiti
Per i prerequisiti per l'utilizzo di Analisi avanzate, vedere la sezione "Prerequisiti" in Panoramica di Analisi avanzate.
Comprendere la visualizzazione Mappa ad albero progetto
Le caselle nella visualizzazione Mappa ad albero Progetto rappresentano i progetti e le dimensioni delle caselle mostrano un confronto tra la quantità di tempo trascorso su progetti diversi. Più grande è la casella, maggiore è il tempo trascorso sul progetto.
La visualizzazione Mappa ad albero Progetto è composta da:
-
Caselle blu chiaro più piccole: i progetti con un numero inferiore di ore o giorni vengono visualizzati come caselle più piccole con un colore blu chiaro.

-
Caselle blu più grandi e scure: i progetti con più ore o giorni vengono visualizzati come caselle più grandi con un colore blu scuro.

-
Caselle blu di dimensioni Medium: i progetti compresi tra le due categorie vengono visualizzati come caselle di medie dimensioni con una sfumatura blu tra i colori blu scuro e blu chiaro. Ci sono 3 possibili sfumature di blu per le scatole di medie dimensioni.
La legenda a destra mostra un raggruppamento di ore completate per ogni tonalità di blu. Questa legenda è dinamica e si aggiorna in base ai dati.


La visualizzazione di queste informazioni consente di determinare:
- La priorità degli elementi su cui si sta lavorando durante l’intervallo di date selezionato.
- Quali team trascorrono il tempo a disposizione.
- Se i team si concentrano sulle cose giuste.
- Quando si fa clic su un progetto specifico, quanto l’ambito di un progetto è cambiato in quel periodo di tempo.
Per informazioni su come ottenere i dati migliori per questa visualizzazione, consulta Panoramica sulle analisi avanzate.