Mise en œuvre du lecteur Chrome OS implementing-chrome-os-player
Cette section décrit comment mettre en œuvre le lecteur Chrome OS Player à l’aide de la console de gestion de Chrome.
Utilisation de la console de gestion de Chrome using-chrome-management-console
Pour installer la console de gestion de Chrome, procédez comme suit :
- Enregistrez-vous pour obtenir la console de gestion de Chrome. Vous devez obtenir une licence pour la console de gestion de Chrome. Pour plus d’informations sur la gestion des paramètres des appareils Chrome, contactez le Support Google.
- Enregistrez votre appareil Chrome OS dans le domaine et attendez 15 minutes que l’appareil se synchronise avec la console de gestion de Chrome. Pour en savoir plus sur l’enregistrement d’un appareil Chrome, cliquez ici.
- Le lecteur Chrome est disponible dans le Chrome Web Store.
Attribution d’un nom au lecteur Chrome OS name-chrome
Vous pouvez attribuer un nom d’appareil convivial à votre lecteur Chrome et envoyer le nom d’appareil choisi à Adobe Experience Manager (AEM). Cette fonctionnalité vous permet non seulement de nommer votre lecteur Chrome, mais également d’attribuer facilement le contenu approprié.
Pour configurer le nom dans le lecteur Chrome, procédez comme suit :
-
Vous pouvez éventuellement autoriser les intégrateurs et intégratrices audiovisuel ou les administrateurs et administratrices informatique à définir l’ID et l’emplacement de la ressource dans le cadre de l’inscription de l’entreprise.

-
Les options s’affichent lorsque vous pouvez inscrire l’appareil.
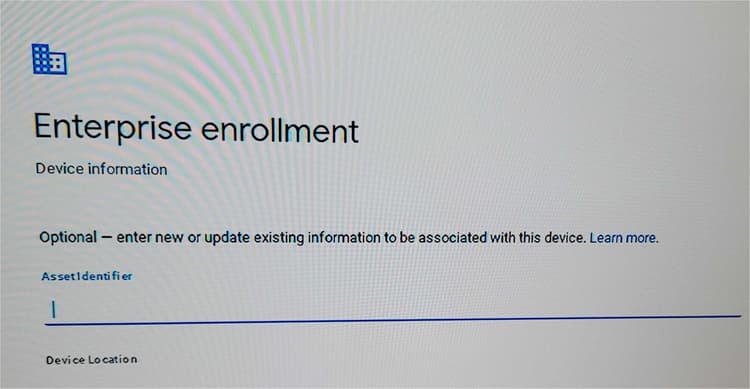
-
Vous pouvez définir l’ID de ressource dans le cadre de l’inscription d’entreprise, ainsi que dans la console de gestion de Chrome.

note note NOTE Les lecteurs Chrome doivent être inscrits dans l’inscription d’entreprise et le lecteur Chrome doit être déployé à l’aide de la console de gestion de Chrome. Sinon, l’ID de ressource reviendra vide (par exemple, avec Chrome comme extension). Le nom de l’appareil n’est enregistré qu’au moment de l’inscription. Les modifications ultérieures ne seront pas prises en compte par Adobe Experience Manager (AEM).
Activation du mode kiosque enabling-kiosk-mode
Pour activer le mode de kiosque, procédez comme suit :
-
Connectez-vous à la Developer Console de Chrome.

-
Accédez à Gestion des appareils > Gestion de Chrome > Paramètres d’appareil.
-
Faites défiler l’écran jusqu’à Paramètres du kiosque et cliquez sur Gérer les applications du kiosque.

-
Cliquez sur le lecteur AEM Screens dans le Chrome Web Store.
note note NOTE Une application publiée récemment peut mettre 15 minutes environ à s’afficher dans cette liste. -
Cliquez sur Lecteur AEM Screens dans la liste déroulante Application de kiosque à lancement automatique.
L’opération peut prendre quelques minutes en fonction du réseau pour que les modifications soient appliquées. Il est recommandé de démarrer.
Vérification du statut des appareils distants checking-remote-device-status
- Connectez-vous à la Developer Console de Chrome.
- Accédez à Gestion des appareils > Appareils Chrome et cliquez sur l’appareil à contrôler.
- Cliquez sur Activité du système et dépannage.
- Vérifiez les propriétés Redémarrer l’appareil et Copie d’écran de l’appareil. Vous pouvez également vérifier l’état du périphérique et les informations relatives à son intégrité.
Configuration de la configuration à distance des lecteurs Chrome OS configuring-remote-configuration-of-chrome-os-players
Le lecteur AEM Screens est une application du kiosque, qui permet également de configurer des politiques à distance pour les lecteurs Chrome OS.
Suivez les étapes ci-dessous pour configurer différentes options du lecteur :
- Connectez-vous à la console de gestion de Chrome.
- Cliquez sur Gestion des appareils > Gestion de Chrome > Gestion des applications. Le lecteur AEM Screens s’affiche dans la liste.
- Cliquez sur l’application Lecteur AEM Screens.
- Cliquez sur Paramètres du kiosque et sur votre organisation (si vous utilisez un environnement de test).
- Cliquez sur Charger un fichier de configuration et chargez la politique de configuration (fichier JSON).
- Cliquez sur Enregistrer. Redémarrez l’appareil afin de pouvoir synchroniser la politique.
Exemple de fichier JSON de politique example-policy-json-file
{
"server": {
"Value": "https://aemscreensdemo.adobeitc.com"
},
"resolution": {
"Value": "auto"
},
"rebootSchedule": {
"Value": "at 4:00am"
},
"enableAdminUI": {
"Value": true
},
"enableOSD": {
"Value": true
},
"enableActivityUI": {
"Value": true
}
}
Attributs et objectif des politiques policy-attributes-and-purpose
Le tableau ci-dessous récapitule les politiques et leurs fonctions.
Utiliser la commande à distance Screens using-remote-control
AEM Screens offre une fonctionnalité de commande à distance. Pour en savoir plus sur cette fonctionnalité, cliquez ici : Commande à distance Screens