Gestion des paramètres d’image prédéfinis managing-image-presets
Les paramètres d’image prédéfinis permettent à Adobe Experience Manager Assets de diffuser des images de manière dynamique à différentes tailles, dans différents formats ou avec d’autres propriétés d’image générées dynamiquement. Chaque paramètre d’image prédéfini représente un ensemble prédéfini de commandes de dimensionnement et de mise en forme pour l’affichage des images. Lorsque vous créez un paramètre d’image prédéfini, vous choisissez une taille pour la diffusion de l’image. Vous pouvez également choisir des commandes de mise en forme afin d’optimiser l’apparence de l’image lors de sa diffusion.
Les administrateurs peuvent créer des paramètres prédéfinis pour l’exportation de fichiers. Les utilisateurs peuvent choisir un paramètre prédéfini lors de l’exportation d’images, qui reformate également les images selon les spécifications définies par l’administrateur.
Vous pouvez également créer des paramètres d’image prédéfinis réactifs. Si vous appliquez un paramètre prédéfini réactif d’image à vos ressources, il varie en fonction de l’appareil ou de la taille d’écran sur lequel elles sont affichées. Vous pouvez configurer les paramètres d’image prédéfinis de manière à utiliser CMJN dans l’espace colorimétrique, en plus de RGB ou de Gris.
Cette section décrit comment créer, modifier et généralement gérer les paramètres d’image prédéfinis. Vous pouvez appliquer un paramètre d’image prédéfini à une image à chaque fois que vous la prévisualisez. Voir Application de paramètres prédéfinis d’image.
En savoir plus sur les paramètres prédéfinis d’image understanding-image-presets
Tout comme une macro, un paramètre d’image prédéfini est un ensemble prédéfini de commandes de dimensionnement et de formatage enregistrées sous un nom. Pour comprendre le fonctionnement des paramètres d’image prédéfinis, supposons que votre site web exige que chaque image du produit s’affiche dans des tailles différentes, des formats différents et des taux de compression différents pour diffusion sur les ordinateurs de bureau et les appareils mobiles.
Vous pouvez créer deux paramètres d’image prédéfinis : 500 x 500 pixels pour le bureau et 150 x 150 pixels pour le mobile. Vous créez deux paramètres d’image prédéfinis, l’un appelé Enlarge pour afficher des images à 500 x 500 pixels et l’autre appelé Thumbnail pour afficher des images à 150 x 150 pixels. Pour diffuser des images au format Enlarge et Thumbnail, Experience Manager trouve la définition des Enlarge Image Preset et des Thumbnail Image Preset. Ensuite, Experience Manager génère de manière dynamique une image dont la taille et le format correspondent à chaque paramètre d’image prédéfini.
Les images dont la taille est réduite lorsqu’elles sont diffusées dynamiquement peuvent perdre en netteté et en détail. C’est pourquoi chaque paramètre d’image prédéfini contient des commandes de mise en forme pour optimiser une image lorsqu’elle est diffusée à une taille spécifique. Ces commandes garantissent que vos images sont nettes et claires lorsqu’elles sont diffusées sur votre site web ou dans votre application.
Les administrateurs et administratrices peuvent créer des paramètres d’image prédéfinis. Pour créer un paramètre d’image prédéfini, vous pouvez commencer à partir de zéro ou à partir d’un paramètre existant et l’enregistrer sous un nouveau nom.
Gestion des paramètres d’image prédéfinis managing-image-presets-1
La gestion des paramètres d’image prédéfinis dans Experience Manager s’effectue en sélectionnant le logo Experience Manager pour accéder à la console de navigation globale, puis en sélectionnant l’icône Outils et en accédant à Assets > Paramètres d’image prédéfinis.

Formats de fichiers Adobe Illustrator (AI), PostScript® (EPS) et PDF adobe-illustrator-ai-postscript-eps-and-pdf-file-formats
Si vous avez l’intention de prendre en charge l’assimilation de fichiers AI, EPS et PDF afin de générer des rendus dynamiques de ces formats de fichiers, consultez les informations suivantes avant de créer des paramètres d’image prédéfinis.
Le format de fichier d’Adobe Illustrator est une variante du format PDF. Les principales différences, dans le cadre de Experience Manager Assets, sont les suivantes :
- Les documents Adobe Illustrator se composent d’une seule page avec plusieurs calques. Chaque calque est extrait sous la forme d’une sous-ressource PNG sous la ressource Illustrator principale.
- Les documents PDF se composent d’une ou de plusieurs pages. Chaque page est extraite sous la forme d’une sous-ressource PDF d’une seule page sous le document PDF multi-pages principal.
Le composant Create Sub Asset process crée les sous-ressources dans le workflow DAM Update Asset global. Pour voir ce composant de processus dans le processus, accédez à Outils > Processus > Modèles > Ressource de mise à jour de gestion des actifs numériques > Modifier.
Vous pouvez afficher les sous-ressources ou les pages lorsque vous ouvrez la ressource, sélectionnez le menu Contenu et sélectionnez Sous-ressources ou Pages. Les sous-ressources sont des ressources à part entière. Le composant de workflow Create Sub Asset extrait les pages PDF. Elles sont ensuite stockées sous les noms page1.pdf, page2.pdf, etc. sous la ressource principale. Une fois qu’elles sont stockées, le workflow DAM Update Asset les traite.
Pour utiliser Dynamic Media afin de prévisualiser et de générer des rendus dynamiques pour des fichiers AI, EPS ou PDF, les étapes de traitement suivantes doivent être exécutées :
-
Dans le workflow
DAM Update Asset, le composant de processusRasterize PDF/AI Image Preview Renditionpixellise la première page de la ressource d’origine (à l’aide de la résolution configurée) en un renducqdam.preview.png. -
Le composant de processus
Dynamic Media Process Image Assetsdu workflow optimise le renducqdam.preview.pngen PTIFF.
Propriétés des métadonnées de ressource PDF/AI/EPS pdf-ai-eps-asset-metadata-properties
dam:Physicalwidthininchesdam:PhysicalheightininchesVous accédez aux options des composants de processus Rasterize PDF/AI Image Preview Rendition par le biais du workflow DAM Update Asset.
Sélectionnez Adobe Experience Manager dans le coin supérieur gauche, puis cliquez sur Outils > Workflow > Modèles. Dans la page Modèles de workflow, sélectionnez Ressource de mise à jour DAM puis, dans la barre d’outils, sélectionnez Modifier. Sur la page du workflow Ressource de mise à jour de gestion des ressources numériques , double-sélectionnez le composant de processus Rasterize PDF/AI Image Preview Rendition pour ouvrir sa boîte de dialogue Propriétés de l’étape .
Options Pixelliser le rendu d’aperçus d’image PDF/AI rasterize-pdf-ai-image-preview-rendition-options

Arguments pour pixelliser le workflow PDF ou AI
application/postscript
application/illustrator
À l’aide des arguments de processus par défaut, la première page d’un document PDF/AI est pixellisée à 72 ppp et l’image de prévisualisation générée est dimensionnée à 2 048 x 2 048 pixels. Pour un déploiement standard, vous pouvez augmenter la résolution sur une valeur minimale de 150 ppp ou plus. Par exemple, un document de format Lettre US à 300 ppp doit avoir une largeur et une hauteur maximales de 2 550 x 3 300 pixels, respectivement.
Largeur max. et Hauteur max. limitent la résolution à laquelle la pixellisation doit être effectuée. Par exemple, si vous ne modifiez pas les valeurs maximales et que la résolution est définie sur 300 ppi, un document de lettre américaine est pixellisé à 186 ppi. En d’autres termes, le document fait 1 581 x 2 046 pixels.
Une valeur maximale est définie pour le composant de processus Rasterize PDF/AI Image Preview Rendition, afin de s’assurer qu’il ne crée pas d’images exagérément grandes en mémoire. Ces images volumineuses peuvent, en effet, dépasser la capacité de mémoire allouée à la machine virtuelle Java™ (JVM). Il faut veiller à fournir suffisamment de mémoire à la machine virtuelle Java pour gérer le nombre configuré de workflows parallèles, de sorte que chacun d’eux soit en mesure de créer une image à la taille maximale configurée.
Format de fichier InDesign (INDD) indesign-indd-file-format
Si vous envisagez de prendre en charge l’assimilation de fichiers INDD de manière à pouvoir générer un rendu dynamique de ce format de fichier, consultez les informations suivantes avant de créer des paramètres d’image prédéfinis.
Dans le cas des fichiers InDesign, les sous-ressources ne sont extraites que si Adobe InDesign Server est intégré à Experience Manager. Les ressources référencées sont liées en fonction de leurs métadonnées. InDesign Server n’est pas nécessaire pour la liaison. Cependant, les ressources référencées doivent être présentes dans Experience Manager avant que les fichiers InDesign soient traités, pour que les liens soient créés entre les fichiers InDesign et les ressources référencées.
Le composant Extraction de médias du workflow DAM Update Asset exécute plusieurs scripts d’extension préconfigurés pour traiter des fichiers InDesign.

Les chemins ExtendScript dans les arguments du composant de processus Extraction de médias du workflow Ressource de mise à jour de la gestion des ressources numériques .
Les scripts suivants sont utilisés par l’intégration Dynamic Media :
thumbnail.jpg de 300 PPP optimisé et transformé en rendu PTIFF par le composant de processus Dynamic Media Process Image Assets.DAM Update Asset l’optimise et la convertit en PTIFF.Configuration de la taille de la miniature de l’image configuring-image-thumbnail-size
Vous pouvez définir la taille des miniatures en configurant ces paramètres dans le workflow Ressource de mise à jour de gestion des actifs numériques (DAM). Le workflow comprend deux étapes au cours desquelles vous pouvez configurer la taille de miniature des ressources d’images. Un fichier (Ressources d’image du processus de média dynamique) est utilisé pour les ressources d’images dynamiques. L’autre (Miniatures des processus) est utilisé pour la génération de miniatures statiques ou lorsque tous les autres processus ne génèrent pas de miniatures. Quoi qu’il en soit, les deux doivent avoir les mêmes paramètres.
L’étape Dynamic Media Process Image Assets utilise le serveur d’images pour générer des miniatures, indépendamment de la configuration appliquée à l’étape Process Thumbnails. La génération de miniatures en passant par l’étape Miniatures des processus constitue la méthode la plus lente et la plus gourmande en mémoire.
Le dimensionnement des miniatures est défini au format suivant :largeurcentrer, par exemple 80:80:false. La largeur et la hauteur déterminent la taille en pixels de la miniature. La valeur « centrer » est soit false soit true. Si elle est définie sur true, elle indique que la miniature a exactement la taille spécifiée dans la configuration. Si l’image redimensionnée est plus petite, elle est centrée dans la miniature.
-
La taille des miniatures pour les fichiers EPS est configurée à l’étape Miniatures EPS, dans l’onglet Arguments sous Miniatures.
-
Les tailles des miniatures pour les vidéos sont configurées à l’étape Miniatures FFmpeg, dans l’onglet Processus sous Arguments.
Pour configurer la taille de la miniature de l’image :
-
Accédez à Outils > Workflow > Modèles > Ressource de mise à jour de gestion des actifs numériques > Modifier.
-
Sélectionnez l’étape Ressources d’image du processus de média dynamique, puis sélectionnez l’onglet Miniatures. Modifiez la taille de la miniature, si nécessaire, puis sélectionnez OK.

-
Sélectionnez l’étape Miniatures des processus, puis sélectionnez l’onglet Miniatures. Modifiez la taille de la miniature, si nécessaire, puis sélectionnez OK.
note note NOTE Les valeurs de l’argument des miniatures de l’étape Miniatures des processus doivent correspondre à l’argument des miniatures de l’étape Ressources d’image du processus Dynamic Media. -
Sélectionnez Enregistrer pour enregistrer les modifications apportées au workflow.
Augmentation du nombre de paramètres prédéfinis d’image affichés increasing-or-decreasing-the-number-of-image-presets-that-display
Les paramètres d’image prédéfinis que vous créez sont disponibles sous la forme de rendus dynamiques lorsque vous prévisualisez des ressources. Experience Manager affiche différents rendus dynamiques lors de l’affichage d’un fichier à partir de Affichage des détails > Rendus. Vous pouvez augmenter ou diminuer la limite des rendus affichés.
Pour augmenter ou diminuer le nombre de paramètres prédéfinis d’image affichés :
-
Accédez à CRXDE Lite (https://localhost:4502/crx/de).
-
Accédez au nœud de liste des paramètres d’image prédéfinis à l’adresse
/libs/dam/gui/coral/content/commons/sidepanels/imagepresetsdetail/imgagepresetslist
-
Dans la propriété limit, définissez la valeur de votre choix dans la colonne Valeur ; par défaut, elle est définie sur 15.
-
Accédez à la source de données des paramètres d’image prédéfinis à l’adresse
/libs/dam/gui/coral/content/commons/sidepanels/imagepresetsdetail/imgagepresetslist/datasource
-
Dans la propriété de limite, remplacez le nombre par le nombre souhaité, par exemple,
{empty requestPathInfo.selectors[1] ? "20" : requestPathInfo.selectors[1]}. -
Sélectionnez Enregistrer tout.
Création de paramètres d’image prédéfinis creating-image-presets
Créez des paramètres d’image prédéfinis afin de pouvoir appliquer les paramètres de manière cohérente sur les images lorsque vous prévisualisez ou publiez.
Si vous avez l’intention de prendre en charge l’assimilation de fichiers AI, PDF et EPS afin de pouvoir générer des rendus dynamiques de ces formats de fichiers, consultez les informations suivantes avant de créer des paramètres d’image prédéfinis.
Voir Formats de fichiers Adobe Illustrator (AI), PostScript® (EPS) et PDF.
Si vous envisagez de prendre en charge l’assimilation de fichiers INDD de manière à pouvoir générer un rendu dynamique de ce format de fichier, consultez les informations suivantes avant de créer des paramètres d’image prédéfinis.
Voir Format de fichier InDesign (INDD).
Pour créer des paramètres d’image prédéfinis :
-
Dans Experience Manager, sélectionnez le logo Experience Manager pour accéder à la console de navigation globale, puis accédez à Outils > Ressources > Paramètres d’image prédéfinis.
-
Sélectionnez Créer.

note note NOTE Pour rendre ce paramètre prédéfini d’image réactif, effacez les valeurs des champs largeur et hauteur et laissez-les vides. -
Dans la fenêtre Modifier le paramètre d’image prédéfini, saisissez les valeurs adéquates dans les onglets De base et Avancé, notamment un nom. Les options sont décrites dans Options d’image prédéfinies. Les paramètres prédéfinis s’affichent dans le volet de gauche et peuvent être utilisés à la volée avec d’autres ressources.

-
Sélectionnez Enregistrer.
Création d’un paramètre d’image prédéfini réactif creating-a-responsive-image-preset
Pour créer un paramètre prédéfini réactif d’image, suivez la procédure décrite dans la section Création de paramètres prédéfinis d’image. Lorsque vous saisissez la hauteur et la largeur dans la fenêtre Modifier le paramètre d’image prédéfini, effacez les valeurs et laissez-les vides.
Si vous ne les renseignez pas, Experience Manager reçoit un message indiquant que ce paramètre d’image prédéfini est réactif. Vous pouvez, le cas échéant, ajuster les autres valeurs.
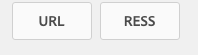
Options des paramètres prédéfinis d’image image-preset-options
Lorsque vous créez ou modifiez des paramètres d’image prédéfinis, vous disposez des options décrites dans cette section. En outre, Adobe recommande les options suivantes (correspondant aux « bonnes pratiques ») pour commencer :
-
Format (onglet De base) : sélectionnez JPEG ou un autre format adapté à vos exigences. Tous les navigateurs web prennent en charge le format d’image JPEG ; il offre un bon compromis entre les petites tailles de fichiers et la qualité de l’image. Cependant, les images au format JPEG utilisent un schéma de compression avec perte qui peut introduire des artefacts d’image indésirables si le paramètre de compression est trop bas. C’est pourquoi Adobe recommande de définir la qualité de compression sur 75. Ce paramètre offre un bon équilibre entre la qualité d’image et la taille de fichier réduite.
-
Activer l’accentuation simple : ne sélectionnez pas l’option Activer l’accentuation simple (ce filtre d’accentuation est moins précis que les paramètres Accentuation).
-
Accentuation : Mode Rééchantillonnage : sélectionnez l’option Sharp2.
Options de l’onglet De base basic-tab-options
Choisir JPEG offre les autres options suivantes :
• Qualité - L’échelle de qualité JPEG s’étend de 1 à 100. L’échelle est visible lorsque vous faites glisser le curseur.
· Activer le sous-échantillonnage de la chrominance JPG - L’œil étant moins sensible aux informations de couleur haute fréquence que la luminance haute fréquence, les images JPEG divisent les informations d’image en luminance et en composants de couleur. Lorsqu’une image JPEG est compressée, la composante de luminance est laissée à la résolution maximale, tandis que les composantes de couleur sont sous-échantillonnées en calculant la moyenne de groupes de pixels. Le sous-échantillonnage réduit le volume de données à la moitié ou au tiers, avec un impact minimal sur la qualité perçue. Le sous-échantillonnage ne s’applique pas aux images en niveaux de gris. Cette technique réduit le taux de compression utile pour les images à fort contraste (par exemple, les images avec texte superposé).
Choisir GIF ou GIF avec couche alpha offre les options supplémentaires de Quantification de couleurs GIF suivantes :
• Type : Sélectionnez Adaptatif (par défaut), Web ou Macintosh. Si vous sélectionnez GIF avec couche alpha, l’option Macintosh n’est pas disponible.
• Juxtaposition : sélectionnez Diffus ou Désactivé.
• Nombre de couleurs : saisissez un nombre compris entre 2 et 256.
· Liste de couleurs - Saisissez une liste séparée par des virgules. Par exemple, pour blanc, gris et noir, saisissez
000000,888888,ffffff.Si vous sélectionnez PDF, TIFF ou TIFF avec couche alpha, cette option supplémentaire est proposée :
• Compression : Sélectionnez un algorithme de compression. Les options d’algorithme pour le format PDF sont Aucun, Zip et Jpeg. Les options pour le format TIFF sont Aucun, LZW, Jpeg et Zip. Les options pour le format TIFF avec couche alpha sont Aucun, LZW et Zip.
Aucune option supplémentaire n’est fournie si vous sélectionnez PNG, PNG avec couche alpha ou EPS.
Options de l’onglet Avancé advanced-tab-options
Définir des options de paramètre prédéfini d’image à l’aide de modificateurs d’image defining-image-preset-options-with-image-modifiers
Outre les options disponibles dans les onglets Simple et Avancé, vous pouvez définir des modificateurs d’image afin de disposer d’un plus grand nombre d’options lors de la définition de paramètres d’image prédéfinis. Le rendu des images repose sur l’API de rendu d’images de Dynamic Media et est défini en détail dans la Référence du protocole HTTP.
Vous trouverez ci-dessous des exemples de tâches que vous pouvez exécuter à l’aide des modificateurs d’image.
-
op_invert : inverse chaque composant de couleur pour générer un effet d’image négative.
code language-xml &op_invert=1
-
op_blur : applique un effet de flou à l’image.
code language-xml &op_blur=7
-
Commandes combinées : op_blur et op-invert
code language-xml &op_invert=1&op_blur=7
-
op_brightness : augmente ou diminue la luminosité.
code language-xml &op_brightness=58
-
opac : permet de régler l’opacité de l’image. Cet attribut vous permet de diminuer l’opacité du premier plan.
code language-xml opac=29
Modification des paramètres d’image prédéfinis modifying-image-presets
-
Dans Experience Manager, sélectionnez le logo Experience Manager pour accéder à la console de navigation globale, puis accédez à Outils > Ressources > Paramètres d’image prédéfinis.

-
Sélectionnez un paramètre prédéfini, puis Modifier. La fenêtre Modifier le paramètre d’image prédéfini s’ouvre.
-
Apportez des modifications, puis sélectionnez Enregistrer pour les enregistrer ou sur Annuler pour les annuler.
Publication de paramètres d’image prédéfinis publishing-image-presets
Les paramètres d’image prédéfinis sont automatiquement publiés.
Suppression de paramètres d’image prédéfinis deleting-image-presets
- Dans Experience Manager, sélectionnez le logo Experience Manager pour accéder à la console de navigation globale, puis sélectionnez l’icône Outils.
- Accédez à Ressources > Paramètres d’image prédéfinis.
- Sélectionnez un paramètre prédéfini, puis sélectionnez Supprimer. Dynamic Media vous invite à confirmer la suppression. Sélectionnez Supprimer pour supprimer ou sélectionnez Annuler pour revenir aux paramètres d’image prédéfinis.