Design an iOS rich push delivery rich-push
Define the content of the notification push-message
Once your push delivery is created, define its content using one of the following templates:
- Default allows you to send notifications with a simple icon and an accompanying image.
- Basic can include text, images, and buttons in your notifications.
- Carousel enables you to send notifications with text and multiple images that users can swipe through.
- Timer includes a live countdown timer in your notifications.
Navigate through the tabs below to learn more about how to personalize these templates.
-
From the Template drop-down, select Default.
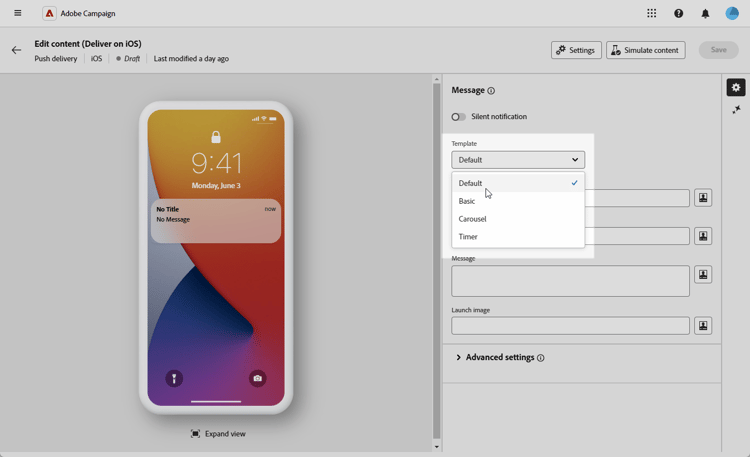
-
In the Title field, enter the label of the title that you want to appear in the list of notifications available from the notification center.
This field defines the value of the title parameter of the iOS notification payload.
-
Optionally, add a Subtitle, which corresponds to the subtitle parameter of the iOS notification payload.
-
Enter the content of the message in the Message field.
-
Use the Expression editor to define content, personalize data, and add dynamic content. Learn more
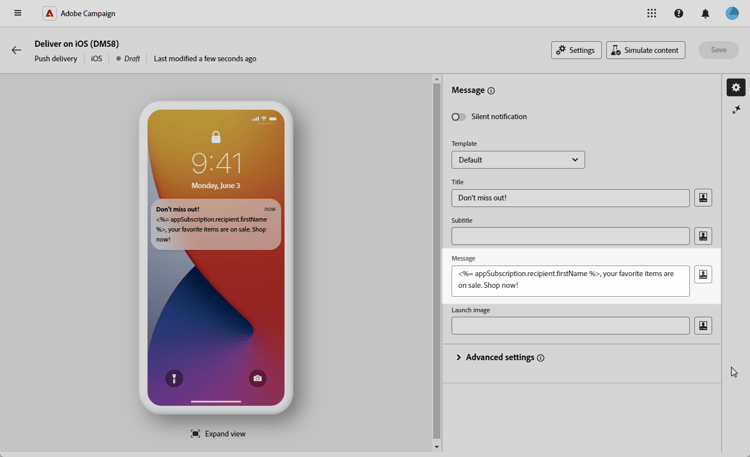
-
To further personalize your push notification, choose a Launch image URL to add to your push notification.
-
From the Advanced settings drop-down, navigate to the Sound and Badge tab to customize additional settings such as sound and badge options for your notifications. Learn more
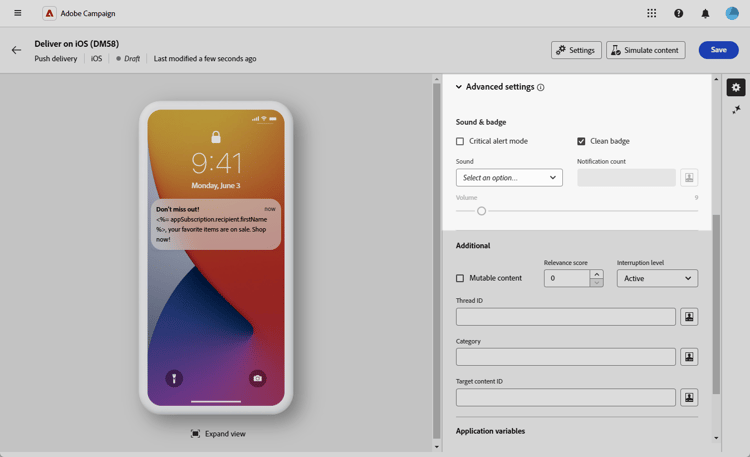
-
For further customization, explore the Additional options available for your push notifications. Learn more
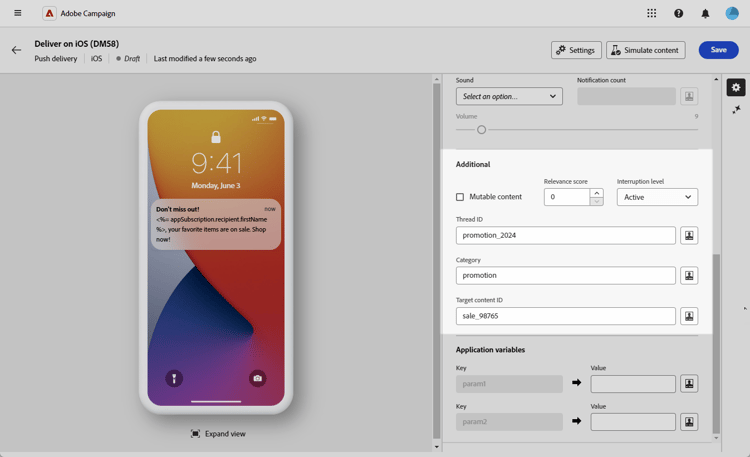
-
From the Application variables menu, your Application variables are automatically added. They let you define notification behavior, such as configuring a specific application screen to be displayed when the user activates the notification.
Once you define your message content, use test subscribers to preview and test the message.
-
From the Template drop-down, select Basic.
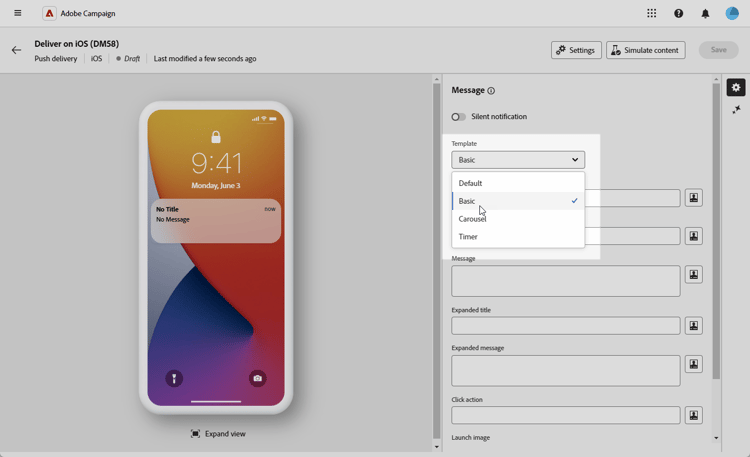
-
To compose your message, enter your text in the Title, Expanded title, Message, and Expanded message fields.
The Message text appears in the collapsed view, while the Expanded message is displayed when the notification is expanded.
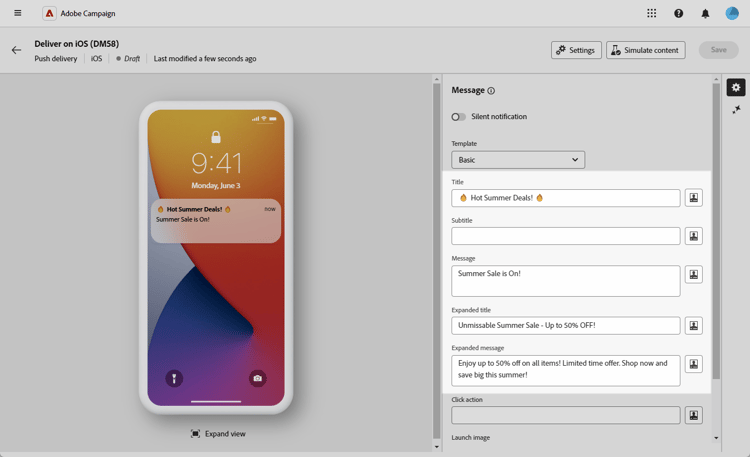
-
Use the Expression editor to define content, personalize data, and add dynamic content. Learn more
-
Optionally, add a Subtitle, which corresponds to the subtitle parameter of the iOS notification payload.
-
Add the URL that defines the Click action associated with a user click on your notification. This determines the behavior when the user interacts with the notification, such as opening a specific screen or performing a specific action in your app.
-
To further personalize your push notification, choose a Launch image URL to add to your push notification.
-
From the Advanced settings drop-down, navigate to the Sound and Badge tab to customize additional settings such as sound and badge options for your notifications. Learn more
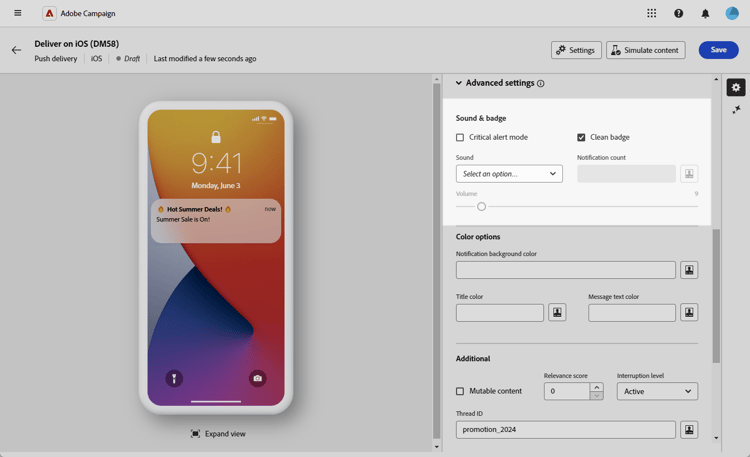
-
In the Color options menu, enter hexadecimal color codes for the Notification background color, Notification background color, and Message text color.
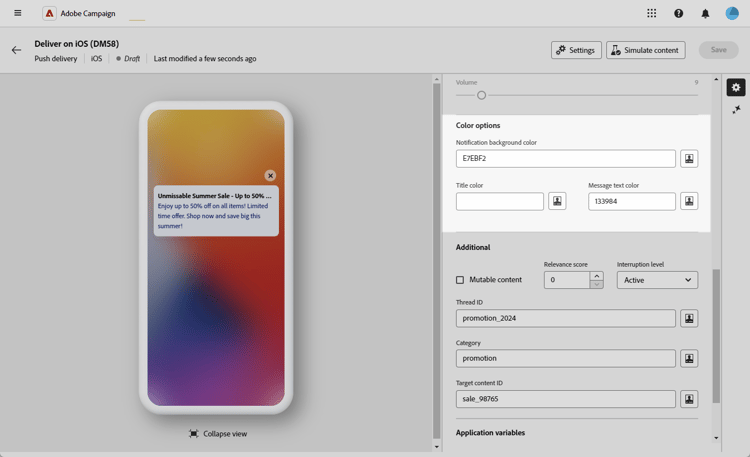
-
For further customization, explore the Additional options available for your push notifications. Learn more
-
From the Application variables menu, your Application variables are automatically added. They let you define notification behavior, such as configuring a specific application screen to be displayed when the user activates the notification.
Once you define your message content, use test subscribers to preview and test the message.
-
From the Template drop-down, select Carousel.
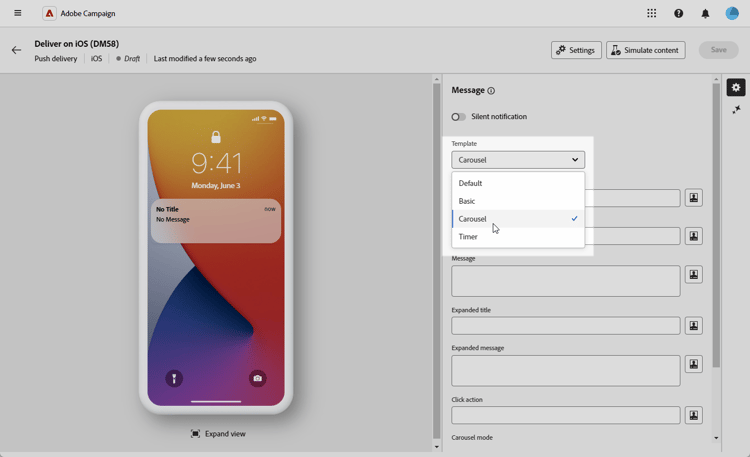
-
To compose your message, enter your text in the Title, Expanded title, Message, and Expanded message fields.
The Message text appears in the collapsed view, while the Expanded message is displayed when the notification is expanded.
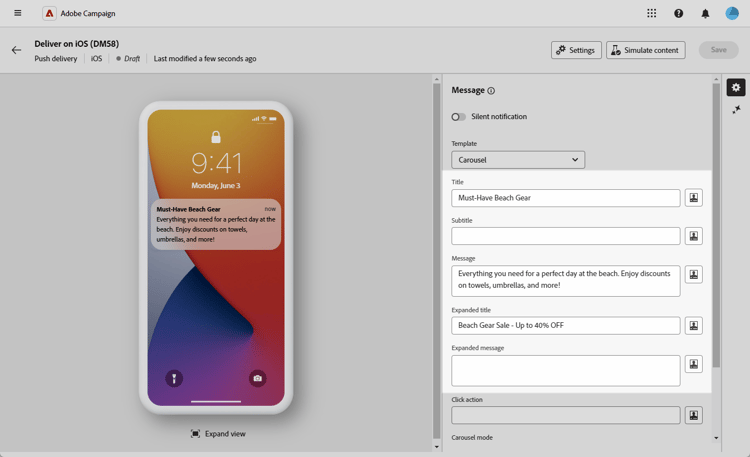
-
Use the Expression editor to define content, personalize data, and add dynamic content. Learn more
-
Optionally, add a Subtitle, which corresponds to the subtitle parameter of the iOS notification payload.
-
Add the URL that defines the Click action associated with a user click on your notification. This determines the behavior when the user interacts with the notification, such as opening a specific screen or performing a specific action in your app.
-
Choose how the Carousel is operated:
- Auto: automatically cycles through images as slides, transitioning at predefined intervals.
- Manual: allows users to manually swipe between slides to navigate through the images.
-
Click Add image and enter your Image URL, Text, and Action URI.
Ensure that you include a minimum of three images and a maximum of five images.
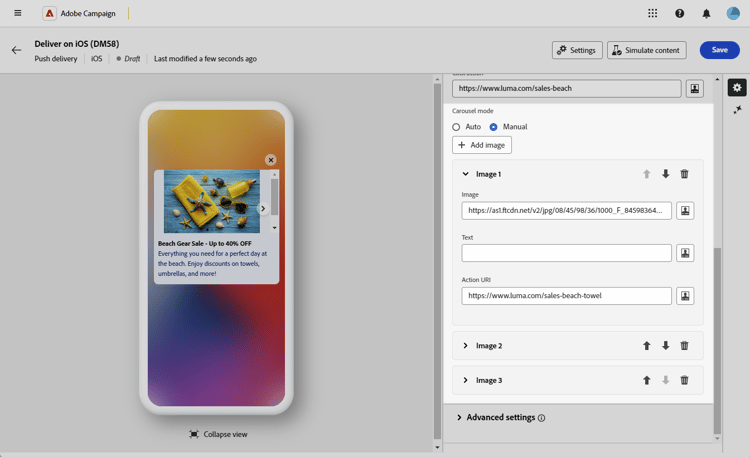
-
Handle the order of your images with the Down and Up arrow.
-
From the Advanced settings drop-down, navigate to the Sound and Badge tab to customize additional settings such as sound and badge options for your notifications. Learn more
-
In the Color options menu, enter hexadecimal color codes for the Notification background color, Notification background color, and Message text color.
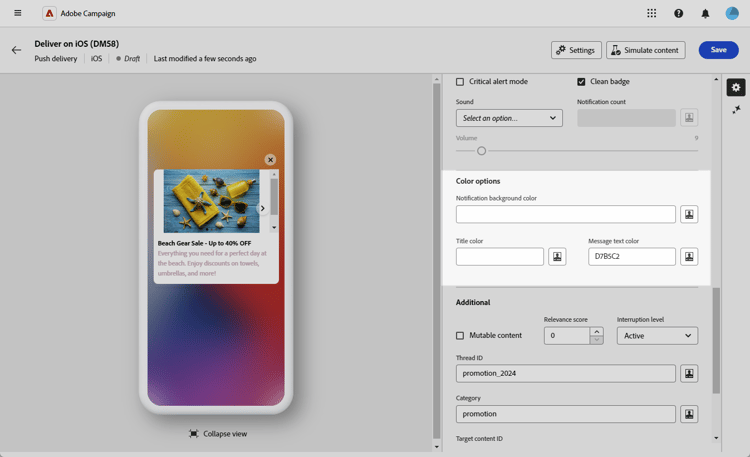
-
For further customization, explore the Additional options available for your push notifications. Learn more
-
From the Application variables menu, your Application variables are automatically added. They let you define notification behavior, such as configuring a specific application screen to be displayed when the user activates the notification.
Once you define your message content, use test subscribers to preview and test the message.
-
From the Notification type drop-down, select Timer.
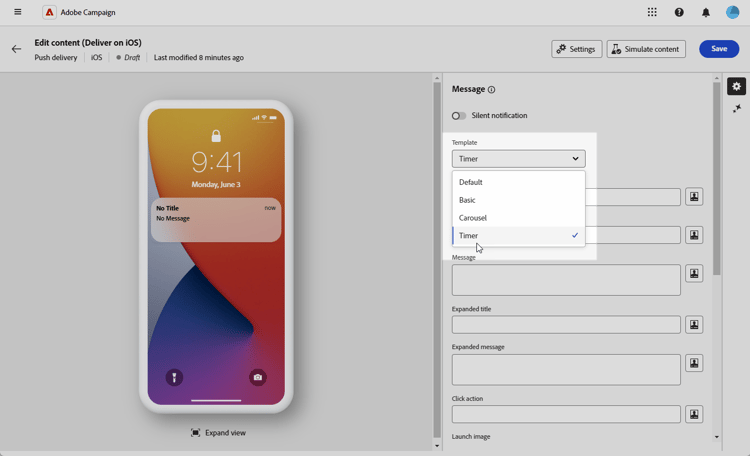
-
To compose your message, enter your text in the Title, Expanded title, Message, and Expanded message fields.
The Message text appears in the collapsed view, while the Expanded message is displayed when the notification is expanded.
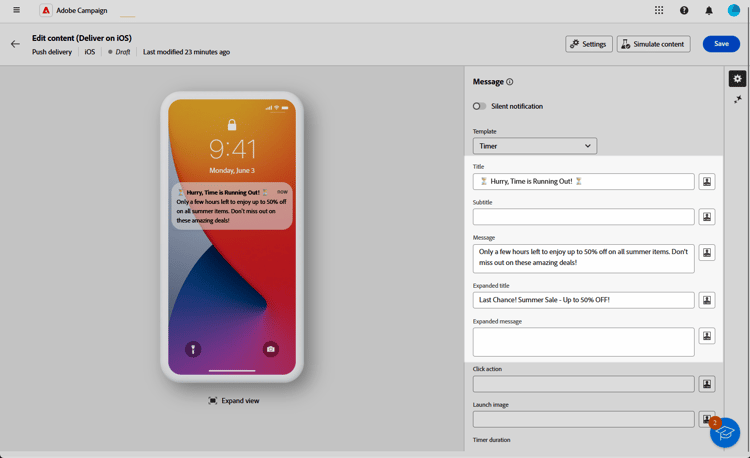
-
Use the Expression editor to define content, personalize data, and add dynamic content. Learn more
-
Optionally, add a Subtitle, which corresponds to the subtitle parameter of the iOS notification payload.
-
Add the URL that defines the Click action associated with a user click on your notification. This determines the behavior when the user interacts with the notification, such as opening a specific screen or performing a specific action in your app.
-
To further personalize your push notification, choose a Launch image URL to add to your push notification.
-
Set your Timer duration in seconds or the Timer end timestamp to a specific epoch timestamp.
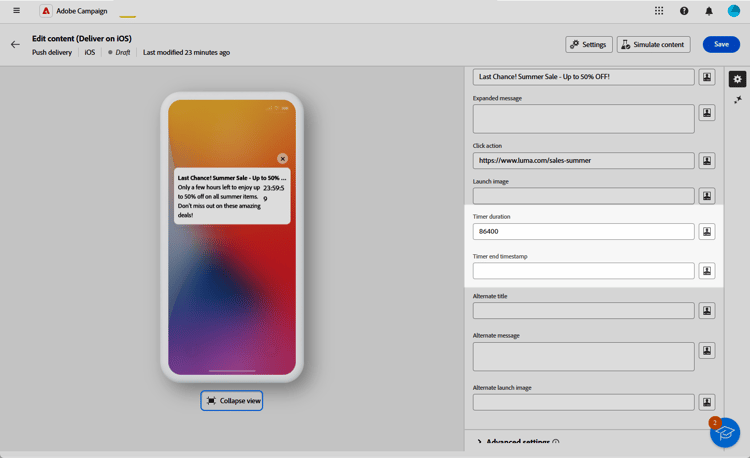
-
Enter the text and image that will be displayed after the timer has expired in the Alternate title, Alternate message, and Alternate launch image fields.
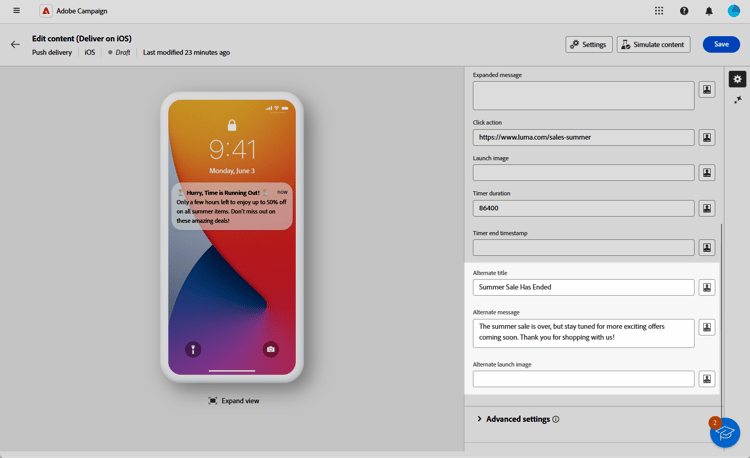
-
From the Advanced settings drop-down, navigate to the Sound and Badge tab to customize additional settings such as sound and badge options for your notifications. Learn more
-
In the Color options menu, enter hexadecimal color codes for the Notification background color, Notification background color, and Message text color.
-
For further customization, explore the Additional options available for your push notifications. Learn more
-
From the Application variables menu, your Application variables are automatically added. They let you define notification behavior, such as configuring a specific application screen to be displayed when the user activates the notification.
Once you define your message content, use test subscribers to preview and test the message.
Push notification advanced settings push-advanced
Sound and badge options sound-badge
Color options color
Advanced options notification-options
content-available: 1 flag is added to the aps payload in compliance with Apple Push Notification Service (APNS) standards.- Active: Set by default, the system presents the notification immediately, lights up the screen, and can play a sound. Notifications do not break through focus modes.
- Passive: The system adds the notification to the notification list without lighting up the screen or playing a sound. Notifications do not break through focus modes.
- Time sensitive: The system presents the notification immediately, lights up the screen, can play a sound, and breaks through focus modes. This level does not require special permission from Apple.
- Critical: The system presents the notification immediately, lights up the screen, and bypasses the mute switch or focus modes. Note that this level requires special permission from Apple.